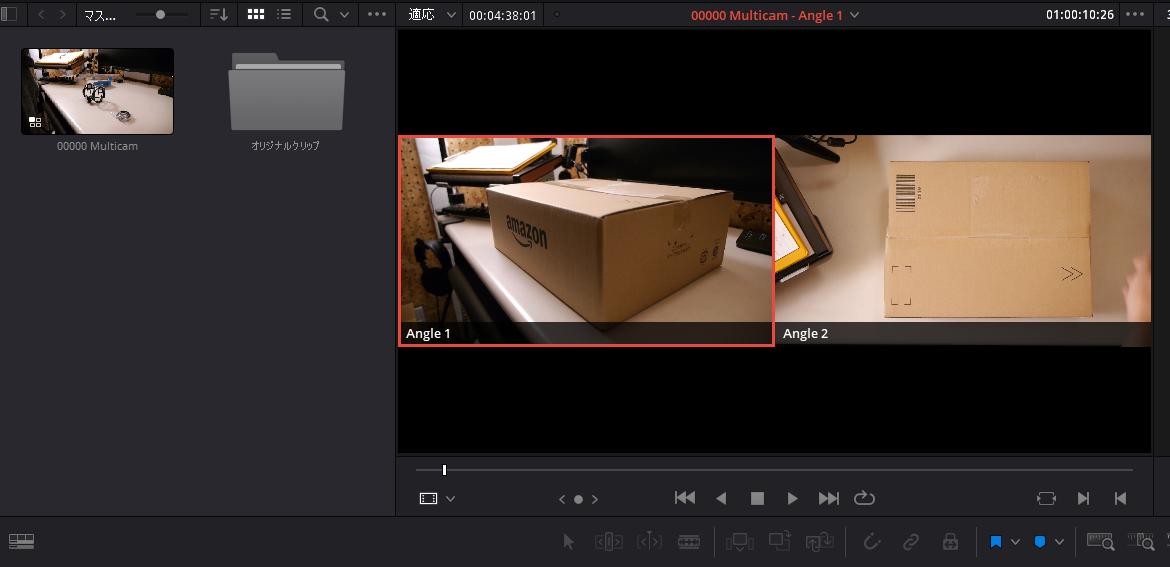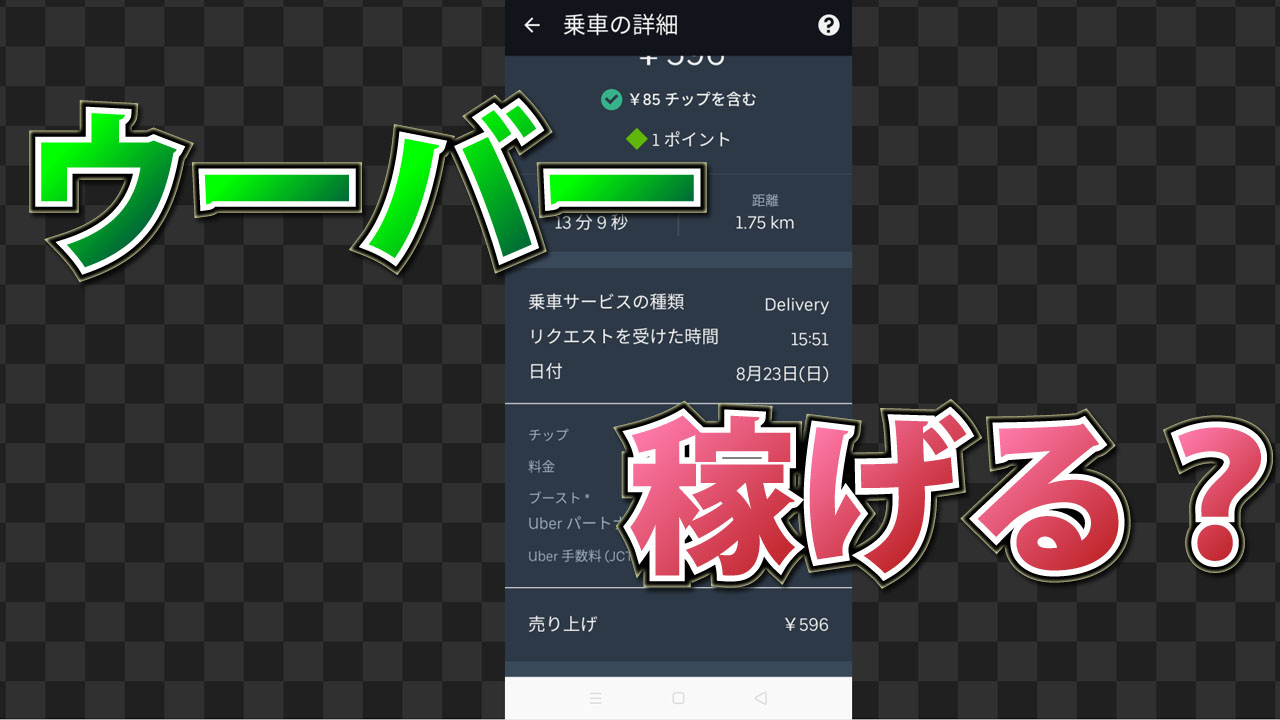プロ向けの動画編集ソフトは安い買い物ではありません。Adobe Premiere Proは年間契約28776円です。買い切りのパッケージ版は数年前になくなりました。
Appleの動画編集ソフトのFinal Cut Pro Xは買い切り型で32222円です。やはり、初心者には重い負担です。
「しろうとが気軽に使える本格的な無料編集ソフト」
この矛盾的要求に万能なAviUtlは一定の基準を満たします。が、これは有志の個人の開発ツールですから、アップデート、インストール、サポートは不安です。
そこでDaVinciResolveの無料版が浮上します。
DaVinciResolveとは?
DaVinciResolve、ダヴィンチリゾルブはオーストラリアの総合映像機器メーカーのブラックマジックデザイン社の動画編集ソフトです。
このブラックマジックデザインはゲーム実況をたしなむ人には同社のキャプチャーカードはおなじみでしょう。主力商品は業務用のプロダクトです。
この方針の通りにDaVinciResolveも基本的に業務用の統合型編集ソフトです。初心者・ライトユーザー向けのFilmoraと相対する上級者向けツールですね。
有料版と無料版の違い
現代のソフトウェアの売り方は基本的にサブスクリプションです。買い切りパッケージ版はレアになりました。
ゲームさえがカセットでもディスクでもなく、DLCです。
このDaVinciResolveは珍しい買い切り型のソフトです。最新の DaVinciResolve 16の価格は税別33980円です。Final Cut Pro Xに匹敵します。
しかも、学生や教員向けの割引はありません。
しかし、DaVinciResolveには無料版があります。そして、この無料版が非常に優秀です。諸々の制約が他社の無料版よりマイルドです。
さきのFilmoraの無料版は初心者の練習ツールには最適ですが、実用には不向きです。書き出しデータに大きなロゴが強制的に入ります。
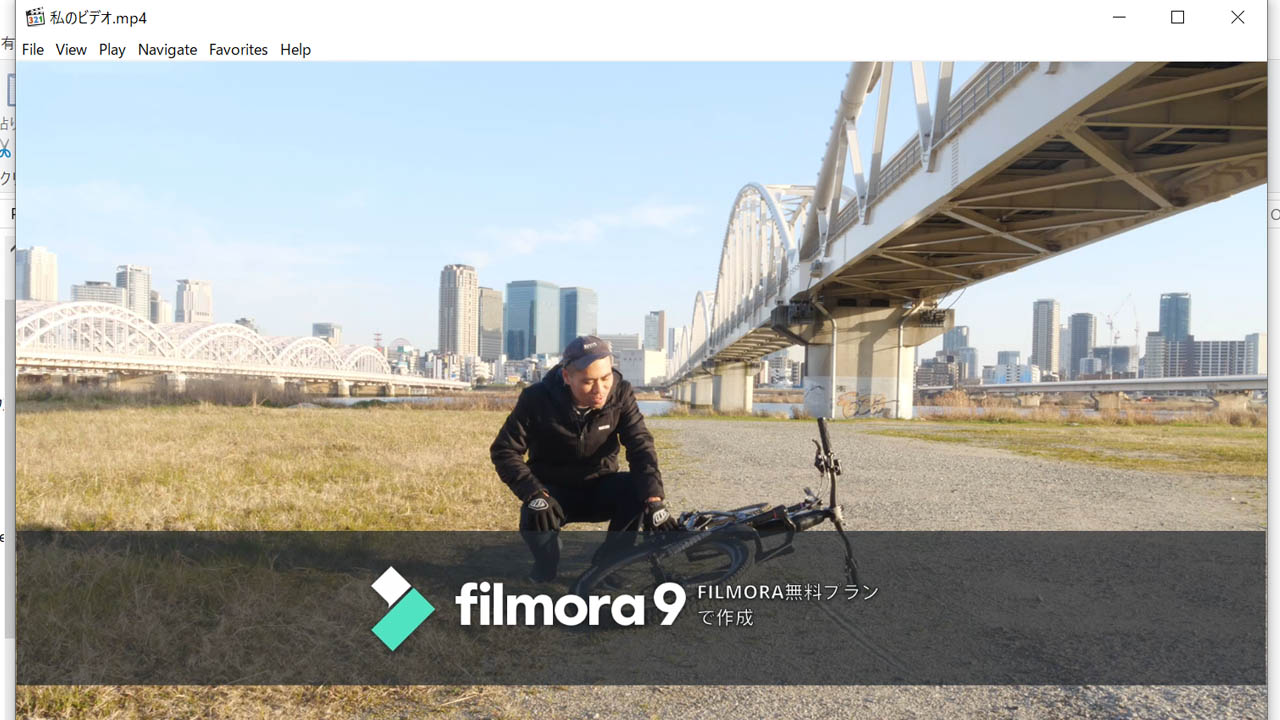
これは致命的です。まあ、Filmoraのビジネス版の買い切りライセンスは破格の15000円ですが。
DaVinciResolveの無料版の縛りはこのようなものではありません。単純な機能の制限です。
- 4K編集ができない
- インターレース解除ができない
- 複数GPU処理できない
などなど。プロ向けの上位機能がオミットされます。仮にこれらの機能がなくても、YouTube動画の編集は可能です。
実際問題、4K以上処理はまだまだ個人の手に余ります。
なによりぼくが重視する『マルチカム編集』は無料版にしっかり搭載されます。
DaVinciResolve16の導入
DavinciResolveのソフトウェアはブラックマジックデザインの公式サイトにあります。→ https://www.blackmagicdesign.com/jp/products/davinciresolve/
リンク先のページの下の方にこのようなボタンがあります。左が無料版です。
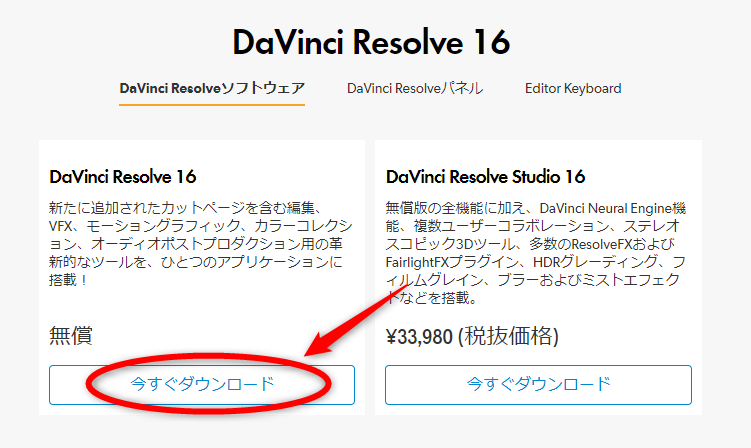
OSを選択します。うちのマシンの環境はWindowsです。
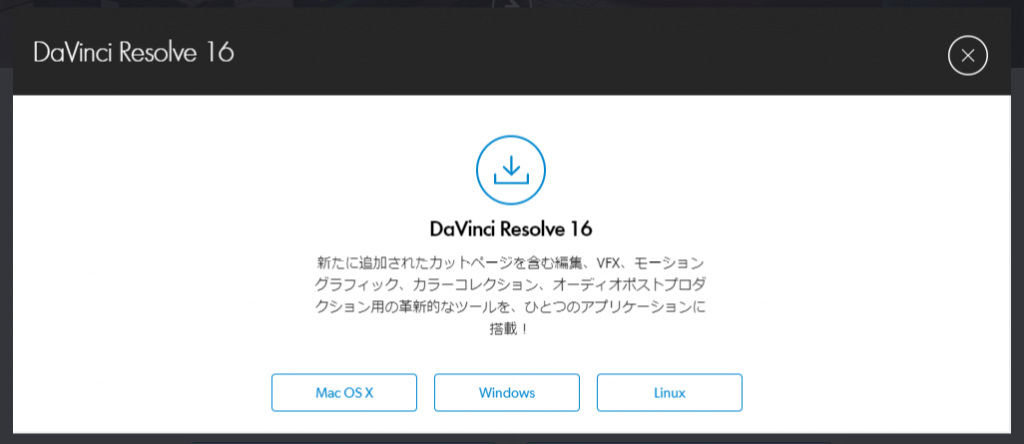
次に個人情報の入力を求められます。これはスキップ不可です。今回、私は捨てアカウントと仮名で登録しました。
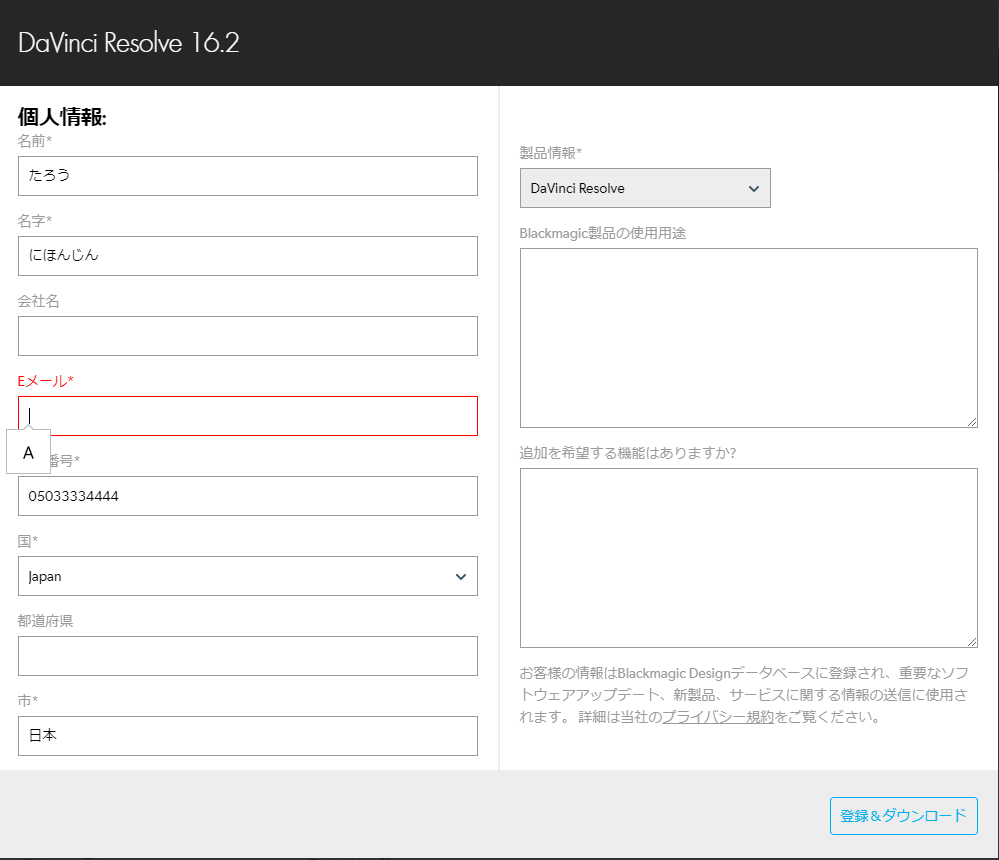
この後で自動的にダウンロードが始まります。
DaVinciResolve16をインストールする
上記のダウンロードしたzipファイルを解凍して、「DaVinci_Resolve_16.2_ Windows(MacまたはLinux) .exe」をダブルクリックします。
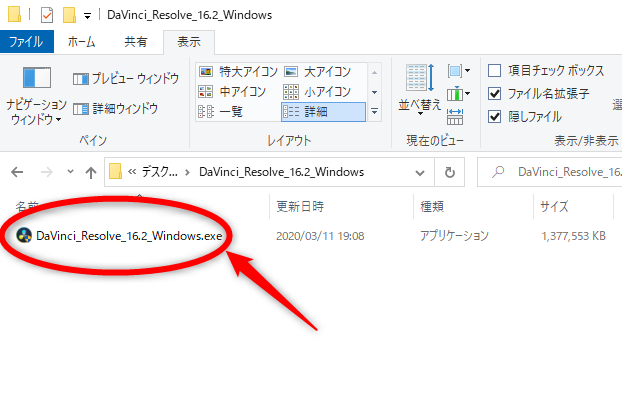
インストールの項目をチェックします。初期のチェックは以下の通りです。
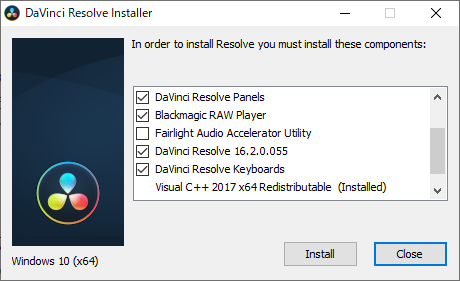
基幹のソフトは「Advinci Resolve 16.2.0.055」のみです。他はプラグインや補助ツールです。
「Next」をクリックします。
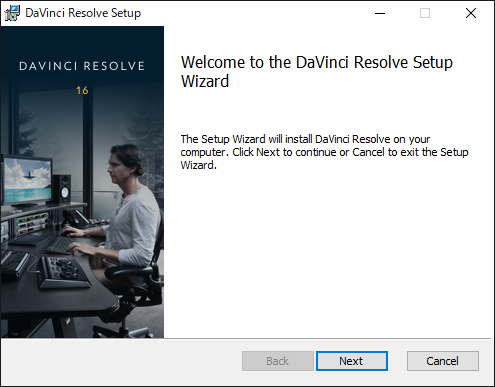
利用規約です。「I accept the terms in the License Agreement」をチェックし「Next」をクリックします。
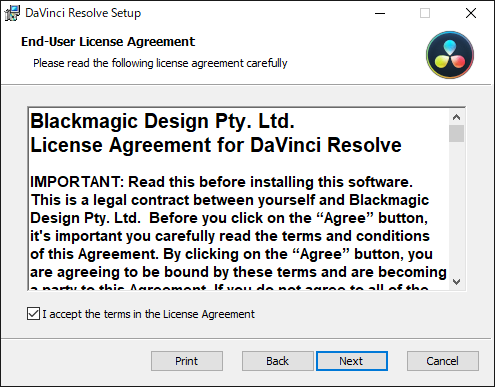
DaVinciResolveの保存場所を設定します。ここでは初期のCドライブのプログラムファイルにそのままインストールしました。
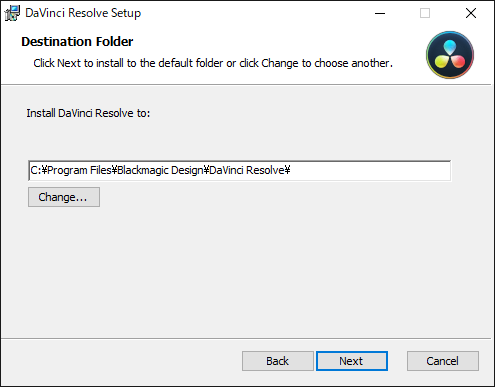
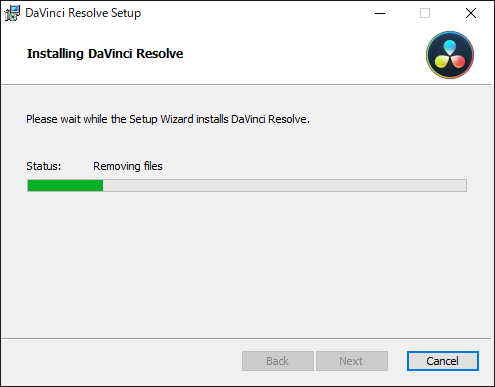
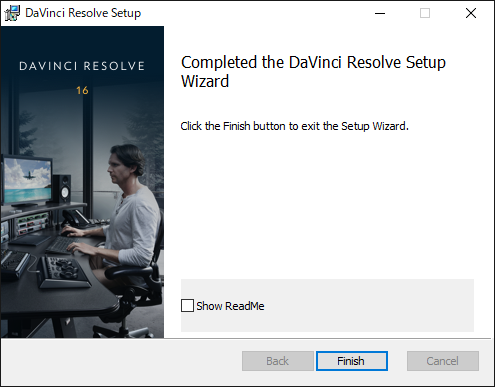
インストールが完了しました。ちなみにこの部分の説明は英語です。が、ソフトの操作場面では日本語が付きます。
動画編集 for マルチカム
では、このDavinci Resolveを起動して、動画を編集してみましょう。
デスクトップ画面のDaVinciResolveのショートカットをダブルクリックします。
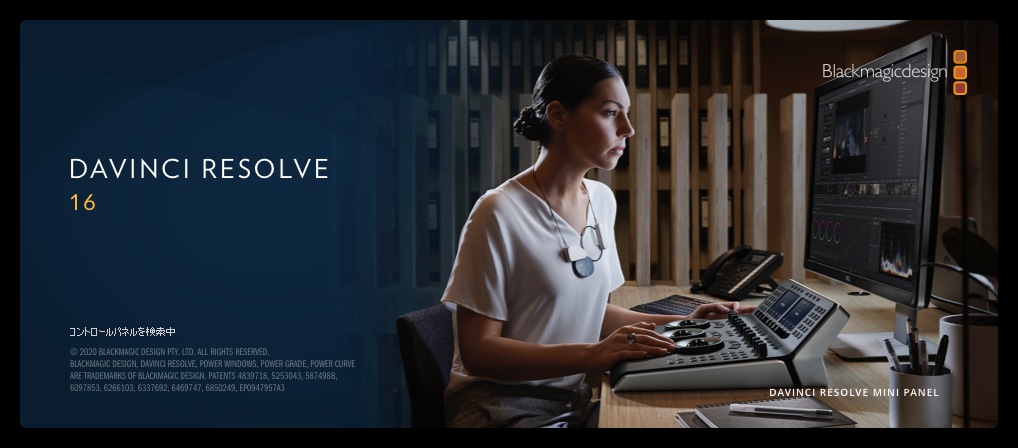
最初にプロジェクトを作成します。右下の「新規プロジェクト」をクリックして、プロジェクトの名前を入力します。例では「test Project 1」としました。
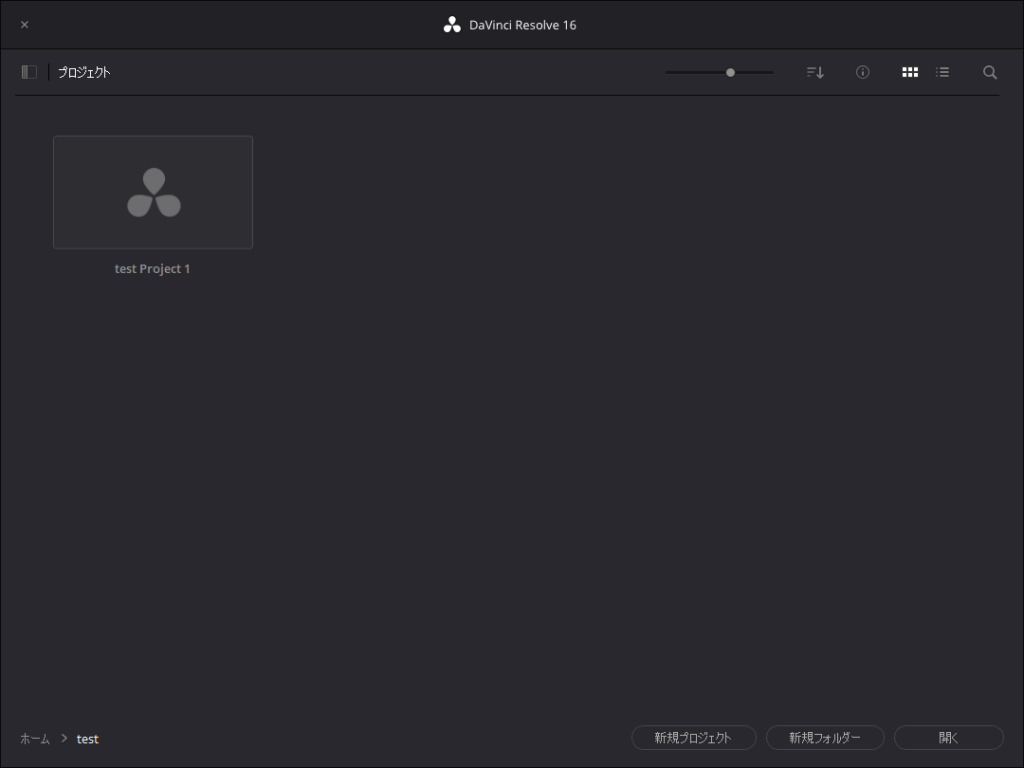
DaVinciResolveの画面下部に7つのアイコンがあります。
左から「メディア」「カット」「エディット」「Fusion」「カラー」「Fairlight」「デリバー」です。それぞれが特徴的な機能を持ちます。
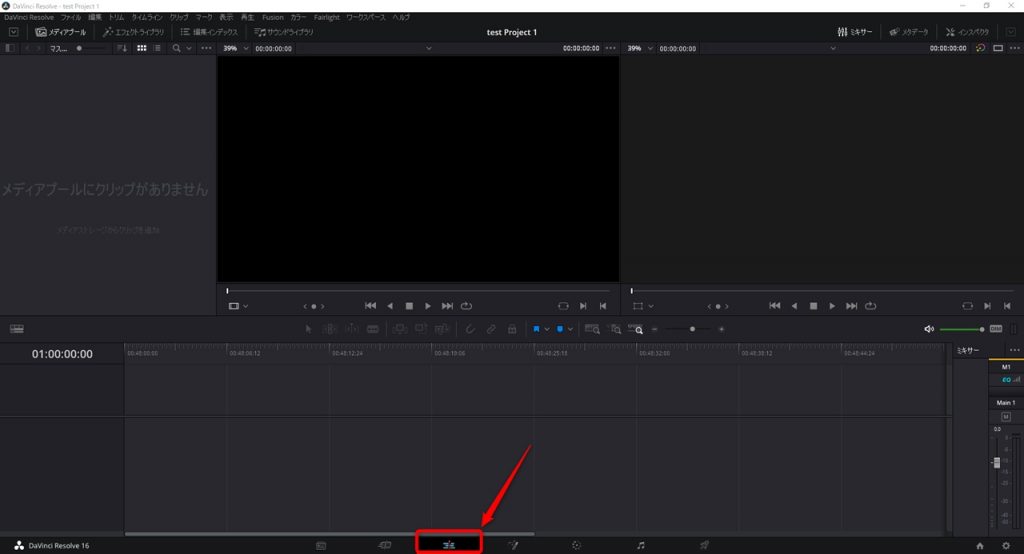
このプロジェクトでは左から3番目の「エディット」を使います。オーソドックスな編集テンプレートです。
動画の読み込みはドラッグ&ドロップです。エクスプローラーから素材を引っ張ってきて、赤枠のパネルに置きます。
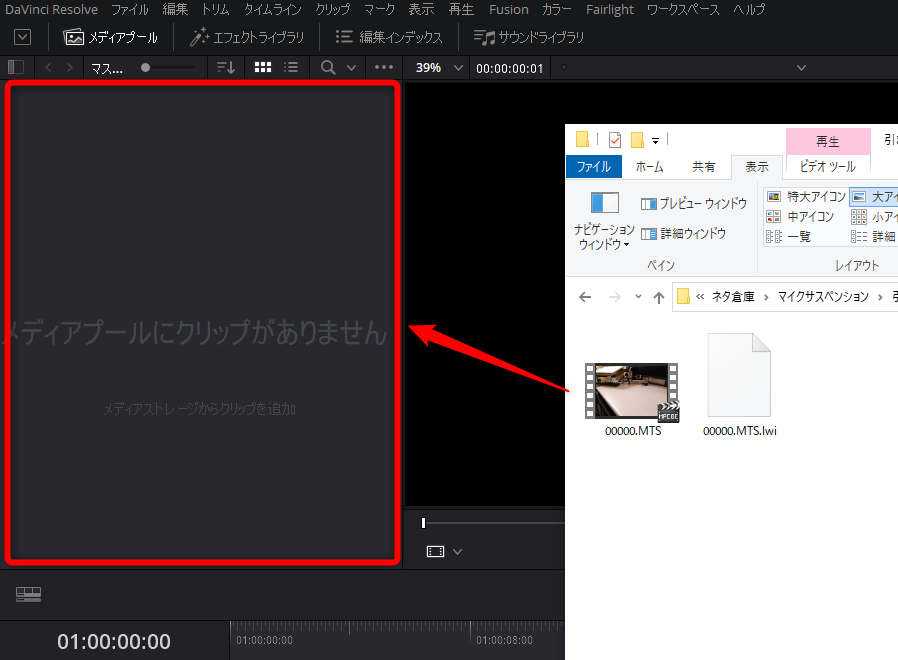
読み込みが終わると、プレビューが出ます。
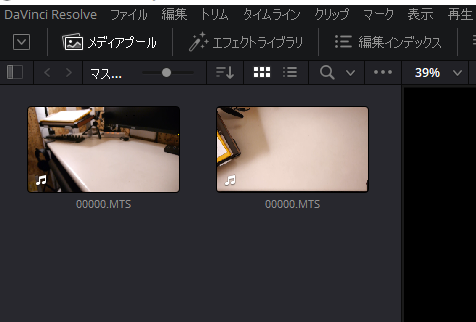
マルチカムクリップを作成
本命が来ました。マルチカム編集です。これは複数のカメラアングルの素材を一つのクリップにまとめる方式のことです。
Davindi Resolve無料版にはこの機能があります。有料版の機能が末恐ろしくなります。
編集画面に戻りましょう。さきほどの二つの動画ファイルを結合して、1つの「マルチカムクリップ」を作成します。
と、この機能には大前提があります。
- 同じ撮影環境
- 同じ録音環境
とくに音声は重要です。なぜなら編集ソフトは別々の動画素材を同期させるときには音声を使いますから。
二つの動画をドラッグして、選択状態にし、「選択したクリップで新規マルチカムクリップを作成」をクリックします。
そして赤枠の項目を「イン」から「サウンド」に変更し、右下の「作成」をクリックします。
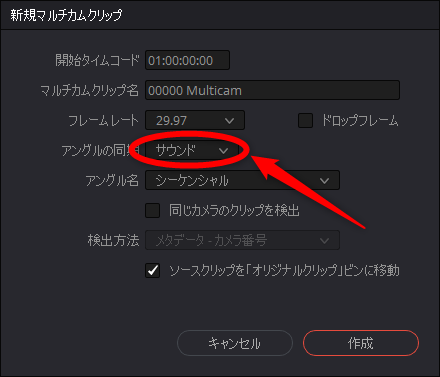
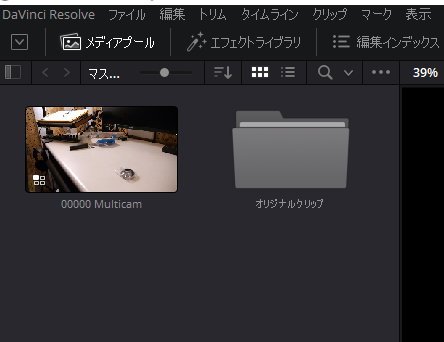
マルチカムクリップが現れました。元の二つの動画ファイルはオリジナルクリップというフォルダにあります。
マルチカムでカット編集
いよいよマルチカム編集です。上段のマルチカムクリップをソースビューアーに読み込みます。方法はドラッグ&ドロップです。
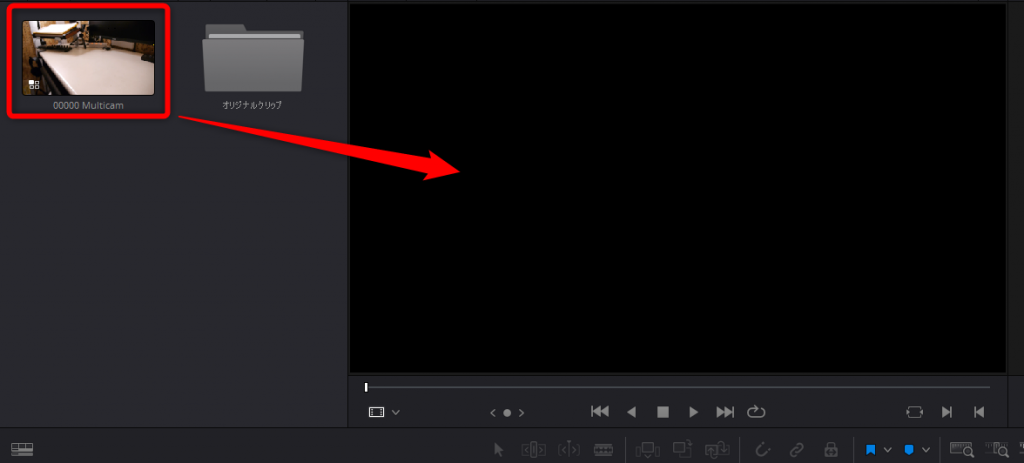
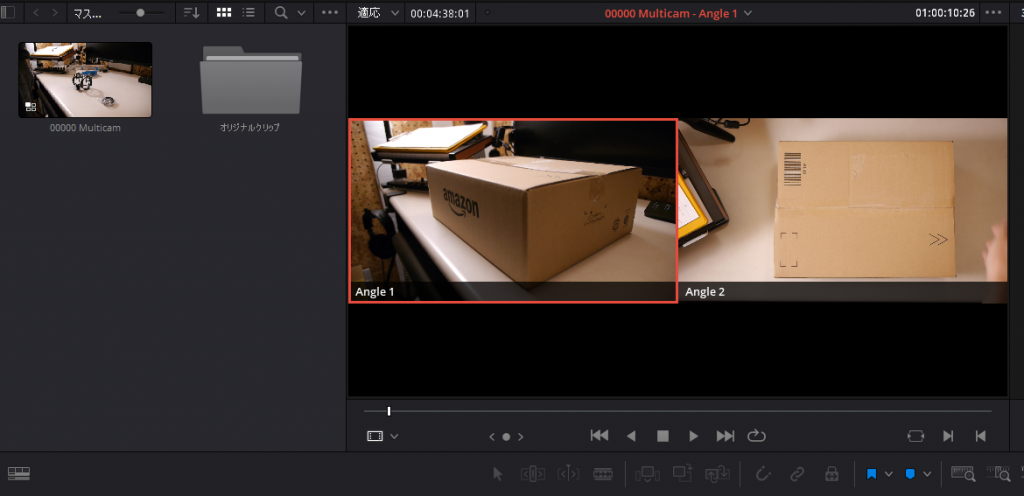
ソースビューアーに「Angle1」と「Angle2」という画面が表示されました。この「Angle」数はマルチカムクリップの元の素材の数で増減します。
キーボードの「F10」キーを押して、マルチカムクリップの全てをタイムラインに追加します。
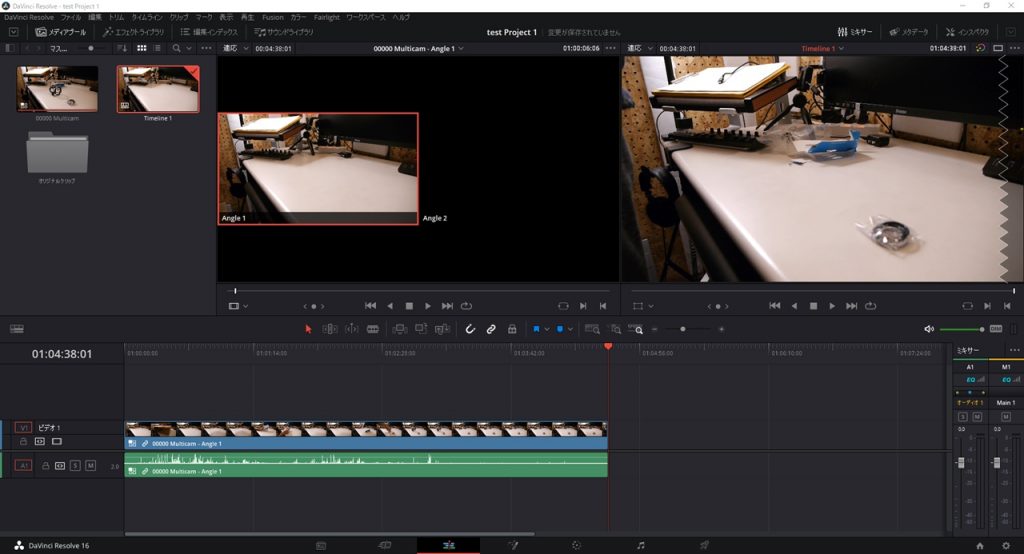
ソースビューアーのプレビューはAngle1のものです。 左下の四角いマークをクリックします。選択項目の中に「マルチカム」があります。
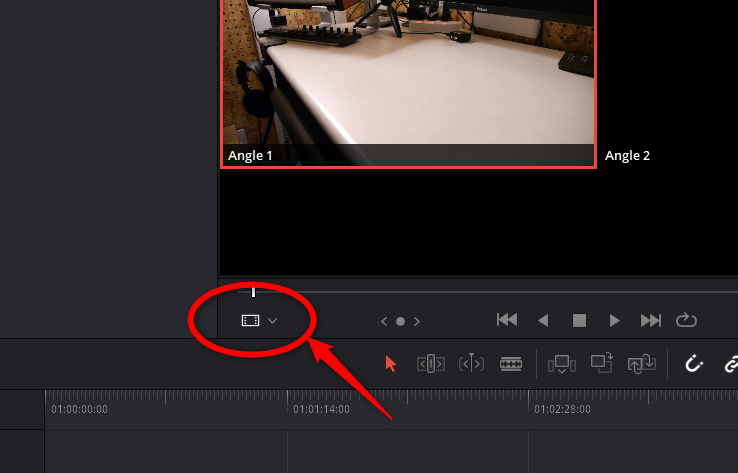
Angle1とAngle2のプレビューが出ました。
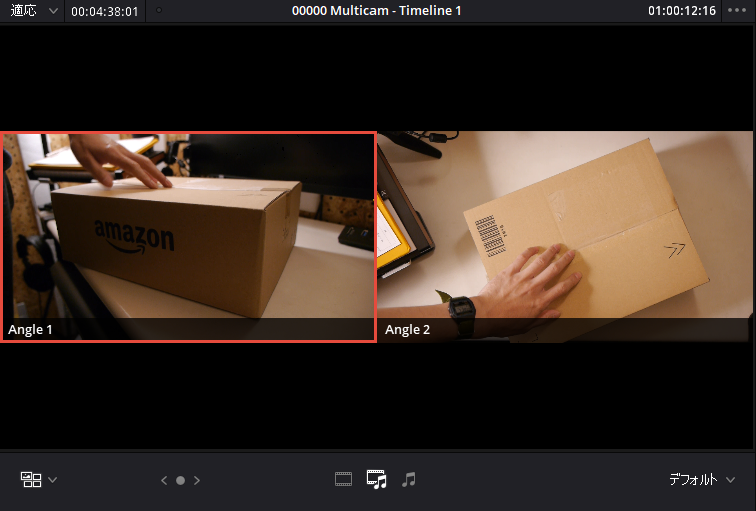
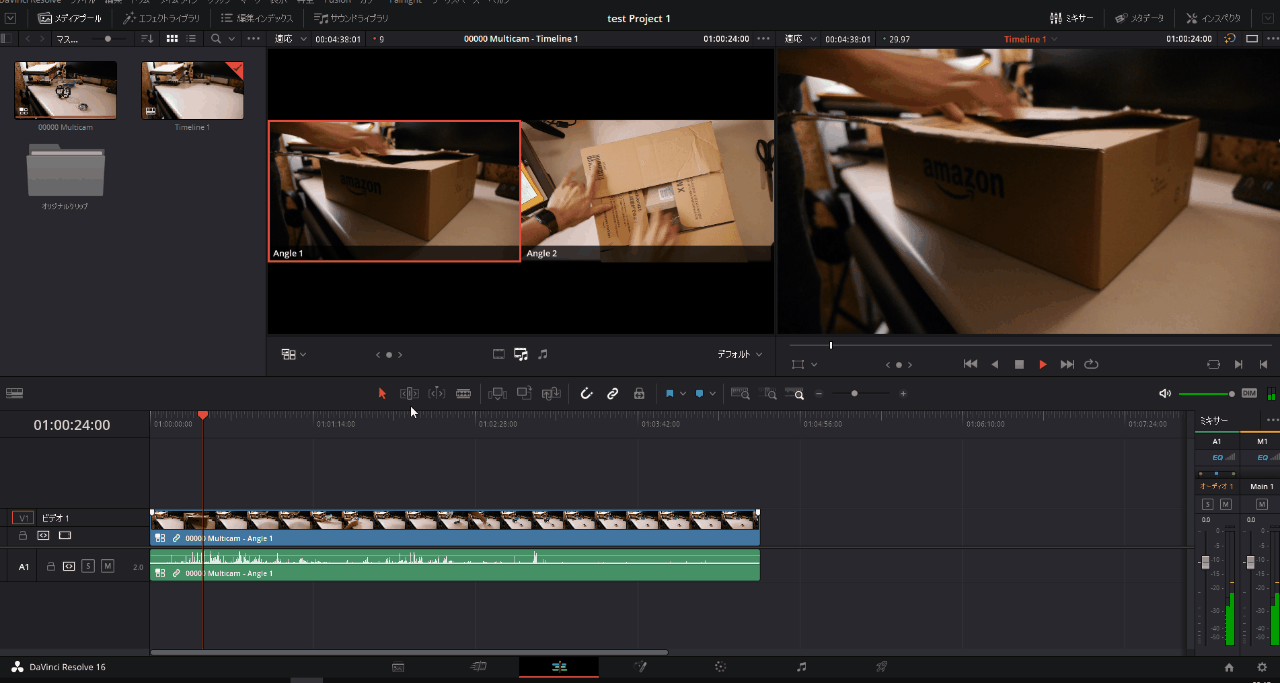
動画を再生しつつ、アングルを切り替えたいポイントでAngle2をクリックしました。
するとタイムライン上で前半がAngle1、後半がAngle2という具合に編集されました。
後半でまたAngle1に切り替えたいポイントでAngle1をクリックです。これを繰り返すことで常に映りの良い映像を選択できます。
アングルの切り替えはAltキー+アングルのプレビューをクリックです。
音声をAngle1、映像をAngle2に切り替えてみましょう。ソースビューアー下のマークを真ん中から左に変更します。
すると、映像だけを編集できるようになります。
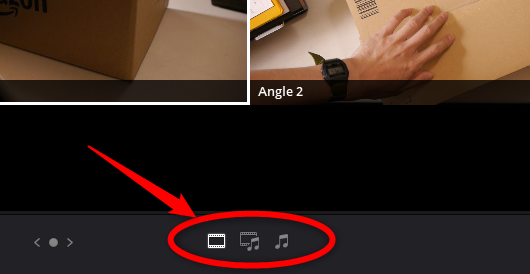
動画の書き出し方法
最後に動画の書き出しです。編集モードの「デリバー」ページで拡張子やコーデックを細かく変更できますが、もっとシンプルな方法を使います。
左上の「ファイル」から「クイックエクスポート」をクリックします。
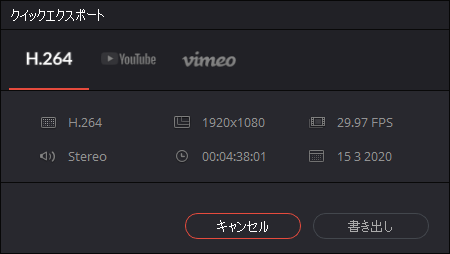
右下の「書き出し」をクリックし、タイトルを入力して、「保存」をクリックします。
DaVinciResolve 16 無料版のまとめ
Davinci Resolveはプロ向けの編集ソフトです。
基本の用途が上級者向けで高機能ですから、無料版さえがその他のライトな編集ソフトの有料版に匹敵します。多分、有料版は家庭用じゃありません。
無料版の縛りは機能のみです。Filmoraの無料版のような深刻な制約はありません。YouTube動画の編集には十分です。
個人的にはマルチカム編集機能が最高です。