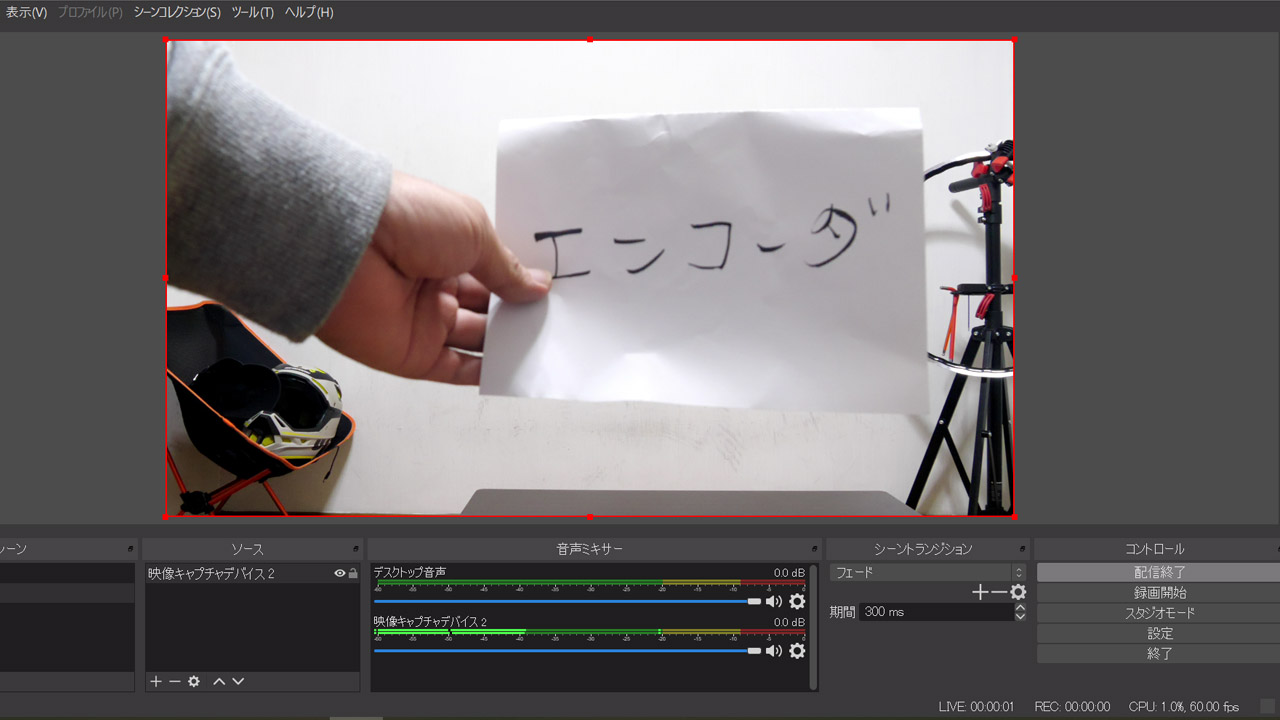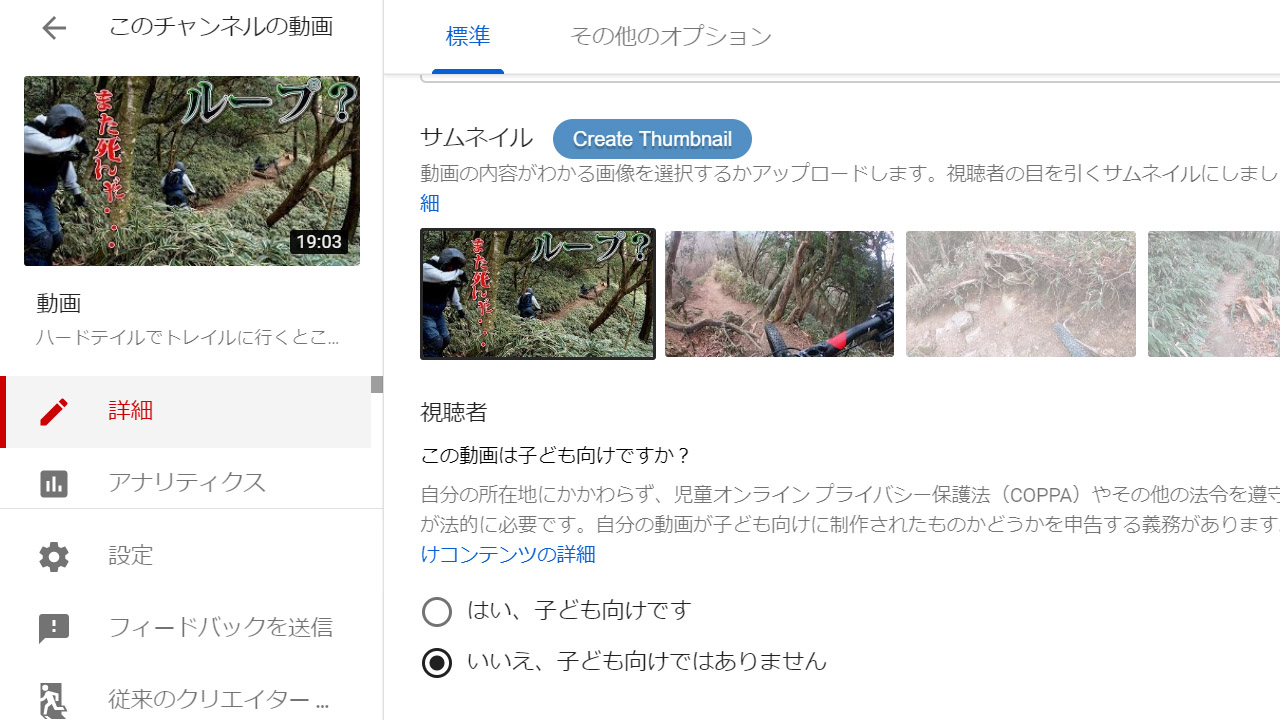ライブは大変ですが、刺激的です。配信の熱量や一体感は録画の比ではありません。
一回一回が真剣勝負です。1ミスが命取りだ。まれに生放送中の不慮の事故で本当に死者が出ます。
ところでライブ配信はYouTube内ではマイナーなジャンルです。現にYouTuber=生主ではない。上位のチャンネルのコンテンツはほぼ録画配信です。
主要な動画共有サービスのイメージはこんなところでしょうか。
- YouTube=録画配信
- ニコニコ=生放送
- Twitch=ゲーム実況
- TikTok=ショートムービー
- Vimeo=高画質
- FC2動画=アダルト
それぞれが特色や流派を持ちます。アダルトはFC2動画の主力ですが、YouTube的にはご法度です。
TikTokには長い動画は向きません。誰がVimeoに過激なドッキリをアップします?
旧来のイメージでは生放送はニコニコの専売特許です。が、この貴重な国産のプラットフォームは凋落の一途を辿ります。
有料会員と生主の流出が止まりません。
今やSHOWROOMやふわっちのような新興のストリーミングサービスの方がニコニコより活況です。ニコニコ的な『生主』という言葉すらが死語です。
ライブ配信者は『ライバー』ですね。
動画のYouTubeのストリーミングもこの数年で格段に進歩しました。チャット、投げ銭、ステッカーなどの機能が次々に実装されます。
あなたがチャンネル運営のレベルアップを考えるなら、積極的にライブ配信にチャレンジしましょう。
一回の生放送でトークとアドリブの経験値を一気に獲得できますから。
YouTubeでライブ配信をする方法
YouTubeのライブ配信は録画放送より簡単です。スマホのアプリから数タップの手順で始められます。
そう、ライブを始めるのは非常に簡単ですし、終わるのも非常に簡単です。一時間の生放送は一時間で済みます。
録画はそうではありません。10分の動画の作成には60分の素材と120分の編集が必要です。
しかし、放送中にうまく立ち回れるか、ユーザーを盛り上げられるかは運営のコストとは別次元の問題です。
ライブは無修正で無加工で生ものです。配信者の実力と場の空気に多大な影響を受けます。
初心者は最初から一般公開せず、限定公開や非公開でリハーサルを行いましょう。カンペや台本は効果的です。
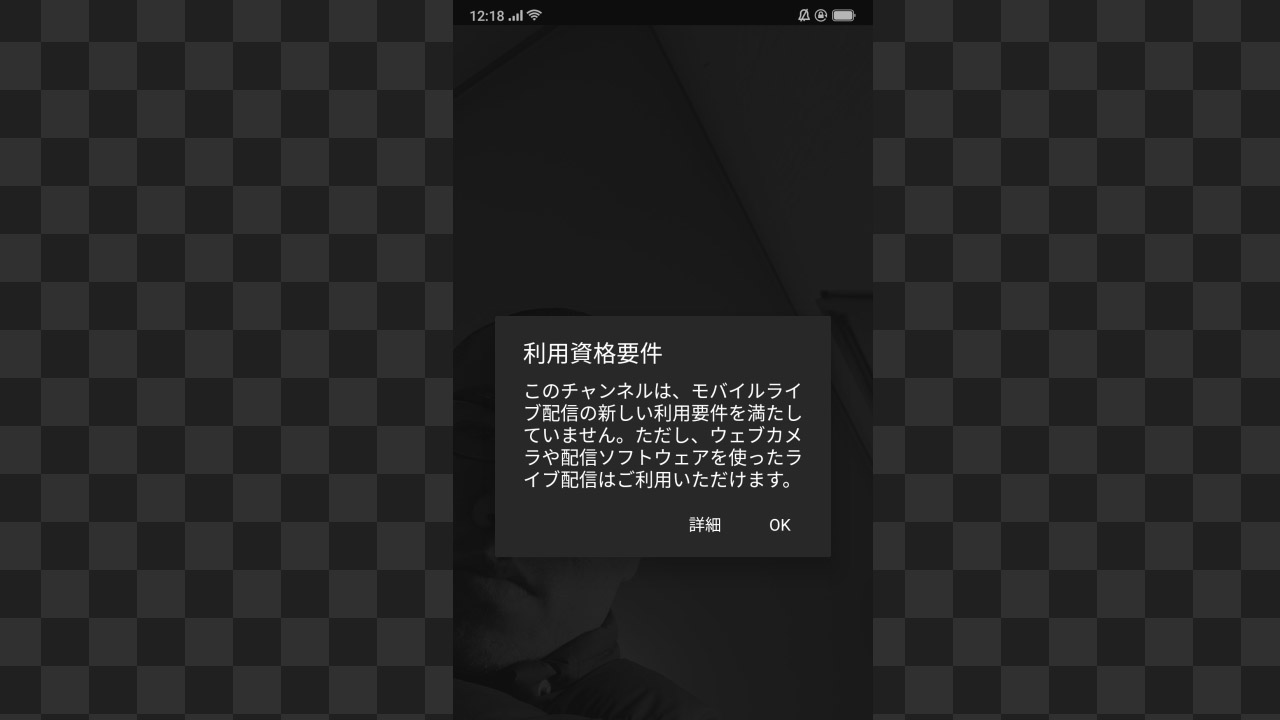
スマホのライブは1000人から
スマホのライブ配信は本当に簡単です。アップロードからライブを選んで、スタートをします。
ただし、スマホアプリのストリーミング機能は登録者1000人以上のチャンネルにのみ解放されます。
つまり、駆け出しYouTuberや初心者はスマホでライブ配信できません。
多分にこれは不測のトラブルの対策でしょう。スマホは大人だけの持ち物ではありません。
子供が軽い気持ちでライブ配信を始めて、なにか不都合なものを映してしまうようなトラブルは容易に起こり得ます。
また全世界のスマホ利用者がそこら中でライブ配信を始めようなら、モバイルネットワークとサーバーがパンクします。
登録者1000人のチャンネルはすでに初心者ではありません。それはもうYouTubeのビジネスパートナーです。
動画の収益化やスーパーチャットが可能ですからね。
あと、WebブラウザをPC版レイアウトにして、YouTubeにログインすれば(スマホをミニPCとして認識させて、機種判定をパスする)、普通にライブ配信できます。
でも、この方法でライブ配信しても、収益化条件をクリアしないと、スパチャを貰えません。
スマホでライブ配信をするならば、ファンを増やして、パートナーの地位を勝ち取りましょう。
それから、スマホのモバイル回線で長時間のライブをやると、一回の配信で大量のパケットを消費してしまいます。
昔のようなパケ死はありませんが、転送量規制は普通にあります。
月末に苦労しないようにWiFiを活用しましょう。
→UQ WIMAXの記事
→eo光10ギガコースの記事
PC版のライブのやり方
PCからのストリーミングはスマホの公式アプリからのライブ配信ほどに簡潔ではありません。相応の手順や設定が必須です。
おのずと誤配信やトラブルの可能性は減ります。ゆえに登録者1000人のような縛りはありません。
では、PCのライブ配信の一連の流れを辿りましょう。YouTubeの右上のビデオカメラマークをクリックして、『ライブ配信を開始』をクリックします。

はい、YouTube Studioのライブ配信の画面が出ました。
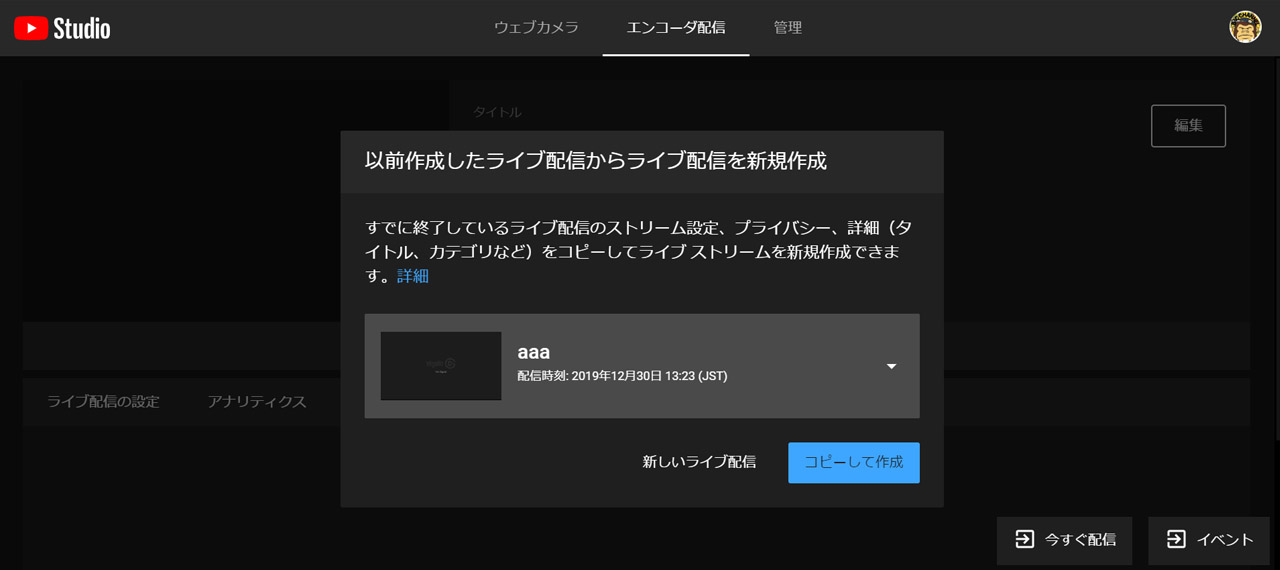
現在の仕様ではこの黒基調のレイアウトがデフォルトです。 2019年以前の白基調の『旧来のクリエイターツール』のライブ配信の画面とはかなり違います。
もっとも、YouTube Studioはベータ版です。これが完成形ではありません。デザイン、レイアウト、スタイルの変更は定期的に訪れます。
ライブ配信の方式は二つ、『ウェブカメラ』と『エンコーダ配信』です。ウェブカメラ=ハードウェア基準、エンコーダ=ソフトウェア基準ですかね。
ウェブカメラでライブ配信する
ウェブカメラ方式の配信には何某かの映像機材と音声機材が必要です。
『ウェブカメラ』は狭義のUSB接続のカメラだけでなく、ディスプレイ付属の内蔵カメラやキャプチャーボードからのデジカメの入力などを含みます。
またスマホは厳密にはカメラとマイクと電話回線付きのミニPCですから、単体でライブ配信に完全に対応します。
パソコンがカメラやマイクを認識しないと、このウェブカメラ方式のストリーミングは始まりません。
試しにデジカメをパソコンに繋ぎましょう。キャプチャボードを経由して、HDMIケーブルで接続します。
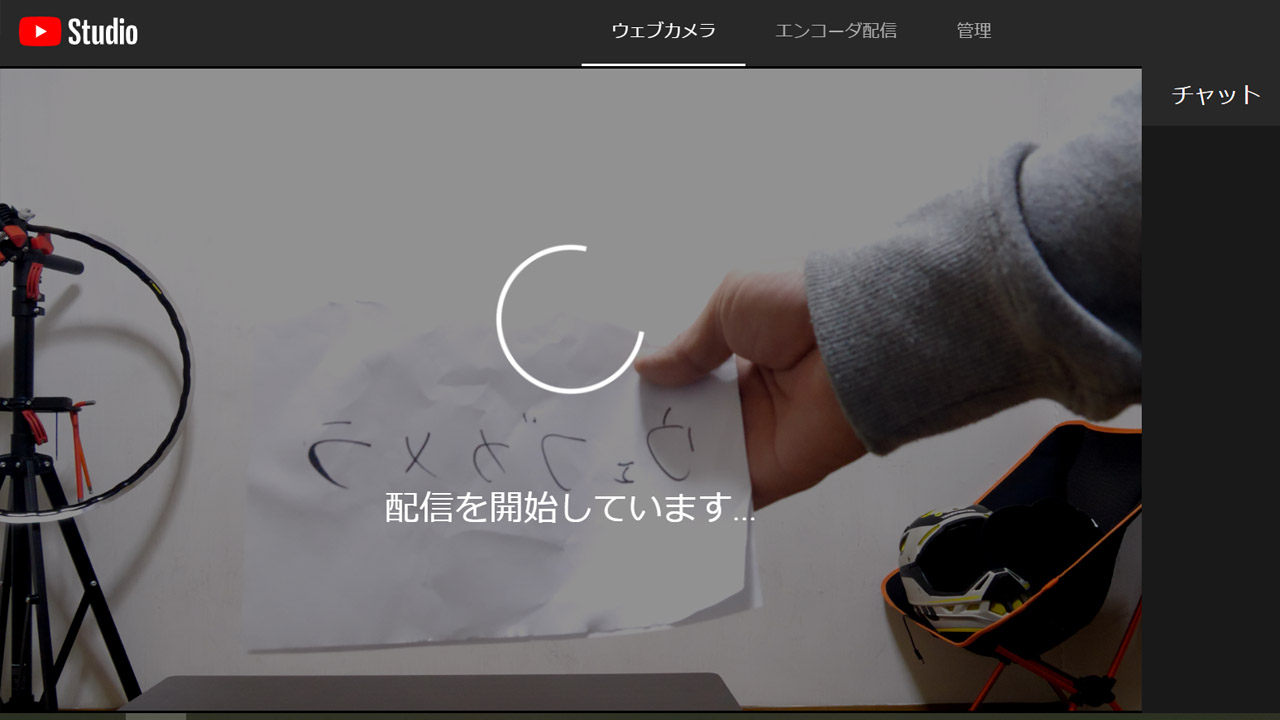
なぜかプレビューは反転しますが、配信の映像は正常です。
USB接続のウェブカメラやPC内蔵カメラを使えば、キャプチャボードなしでダイレクトに出力できます。FHD画質の60fpsのメーカー品が1万円程度です。
予約配信は『管理』の項目に移行します。
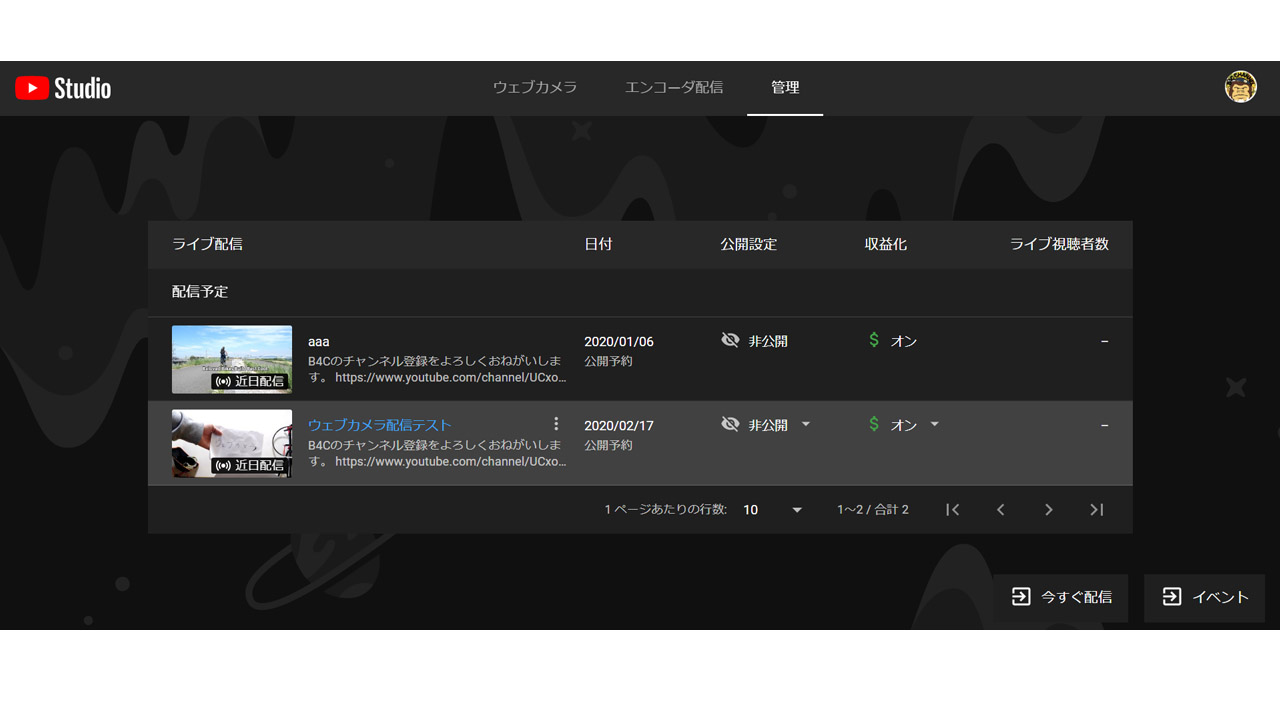
右下の『今すぐ配信』ですぐに配信できます。その横の『イベント』の機能はすでにオミットされました。
エンコーダでライブ配信する
次はエンコーダ配信です。エンコーダはエンコードを行うソフトウェアです。エンコードはデータを別の形式に変換することです。
ウェブカメラでは素の画しか流せませんが、エンコーダ配信ではプレビューを加工できます。マルチアングル、Vtuber、ゲーム実況にはこれが必須です。
エンコーダ配信にはストリーミングソフトが必要です。OBS、XSplit、Shadow Playなどなどがあります。
無料のOBSでやってみましょう。OBSの公式からソフトをダウンロードします。→ https://obsproject.com/ja
インストールして開きます。
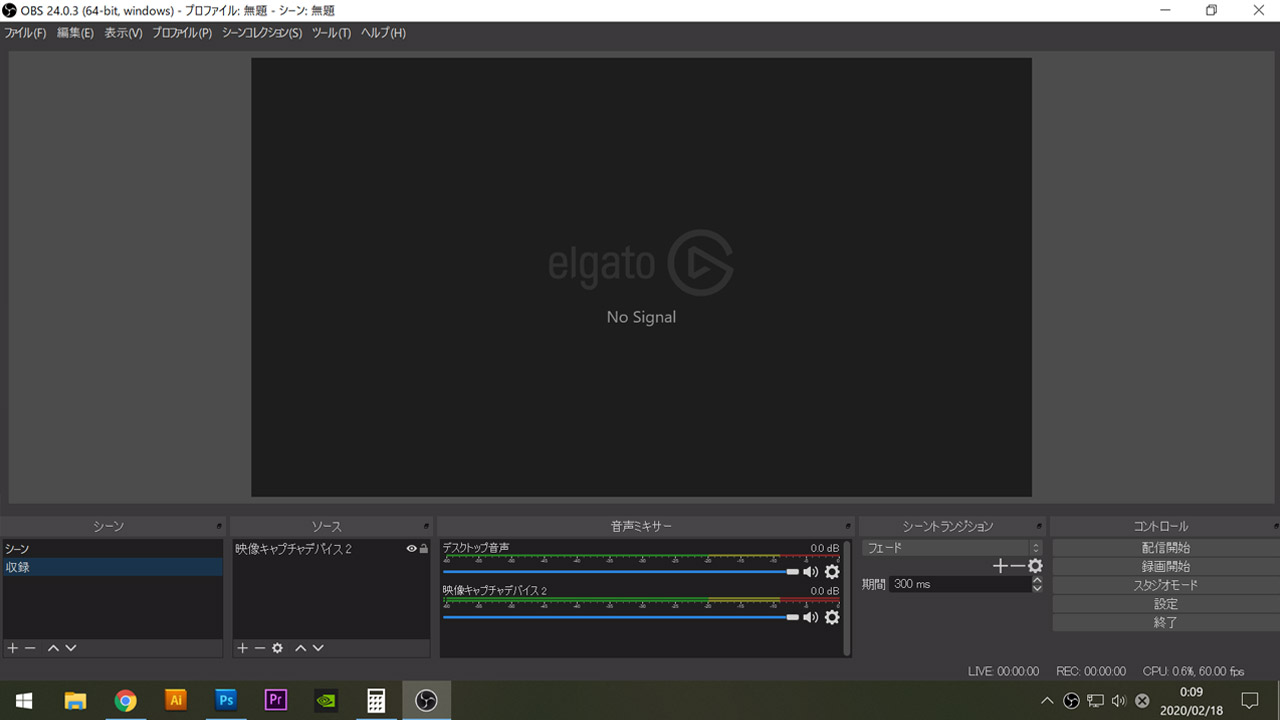
動画のストリーミング、映像のキャプチャー、音声のミキサーまでこれ一つでこなせます。設定は初心者にはややハードです。
が、ここでOBSの使い方を詳しく説明すると、この記事を適度な分量に収められません。配信までの手順を端的に紹介します。
YouTube Studioに戻りましょう。

いろいろ弄れますが、タイトルとカスタムサムネイルを重点的にアップデートしましょう。
つぎはストリームの設定です。
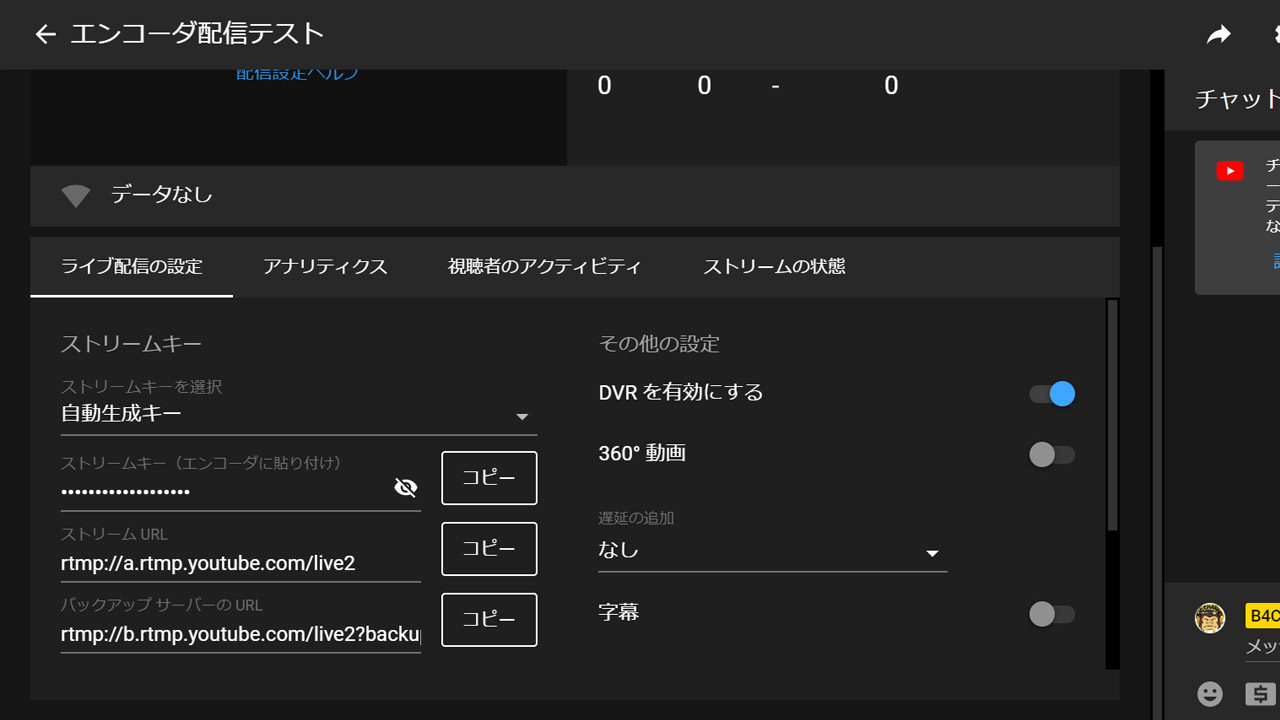
最重要項目は伏字の『ストリームキー』です。これはこの配信の暗証番号兼識別番号です。玄関のナンバーキーそのものですね。個人情報に他なりません。
これをコピーして、OBSに戻り、ストリームキーのフォームにぺたっと貼ります。
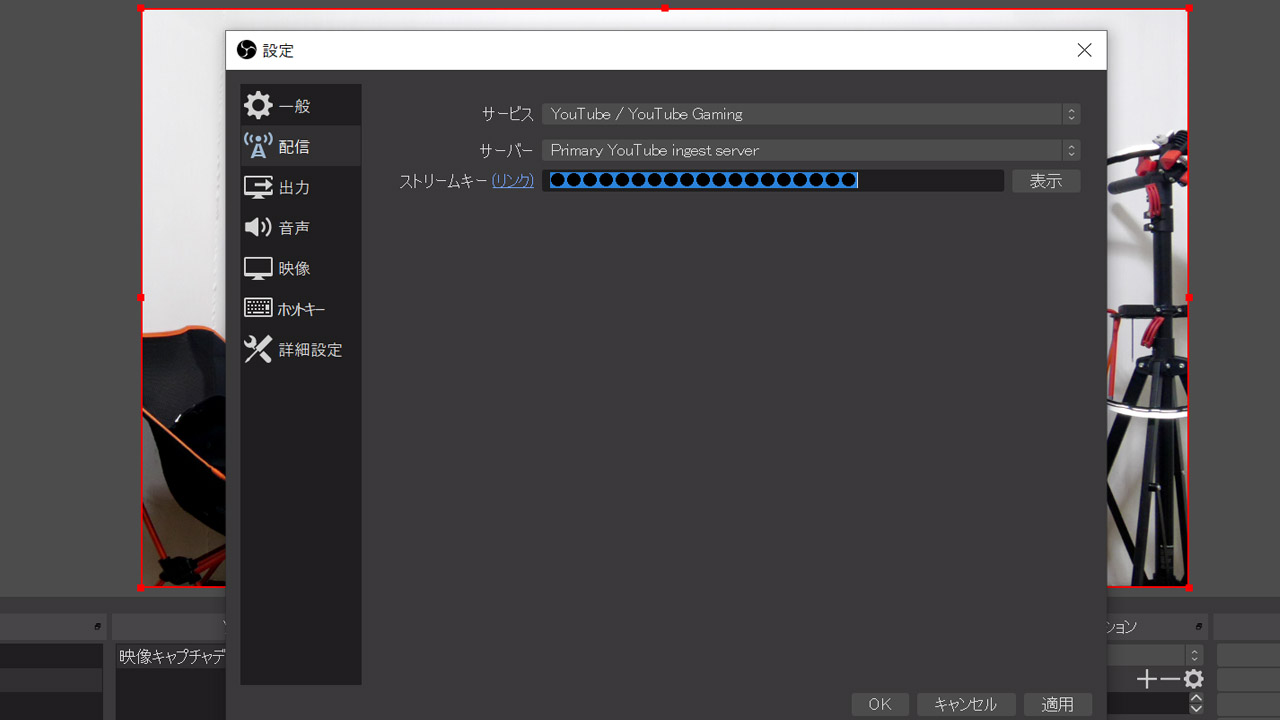
これでOBSとYouTube Studioが繋がりました。両方のプレビューが同期します。
映像デバイスを繋いで、OBSの基本画面から『配信開始』を選びます。
この段階で配信設定が『公開』であれば、チャンネル内にライブのURLが出来て、登録者に告知が届き、チャット機能が解放されます。
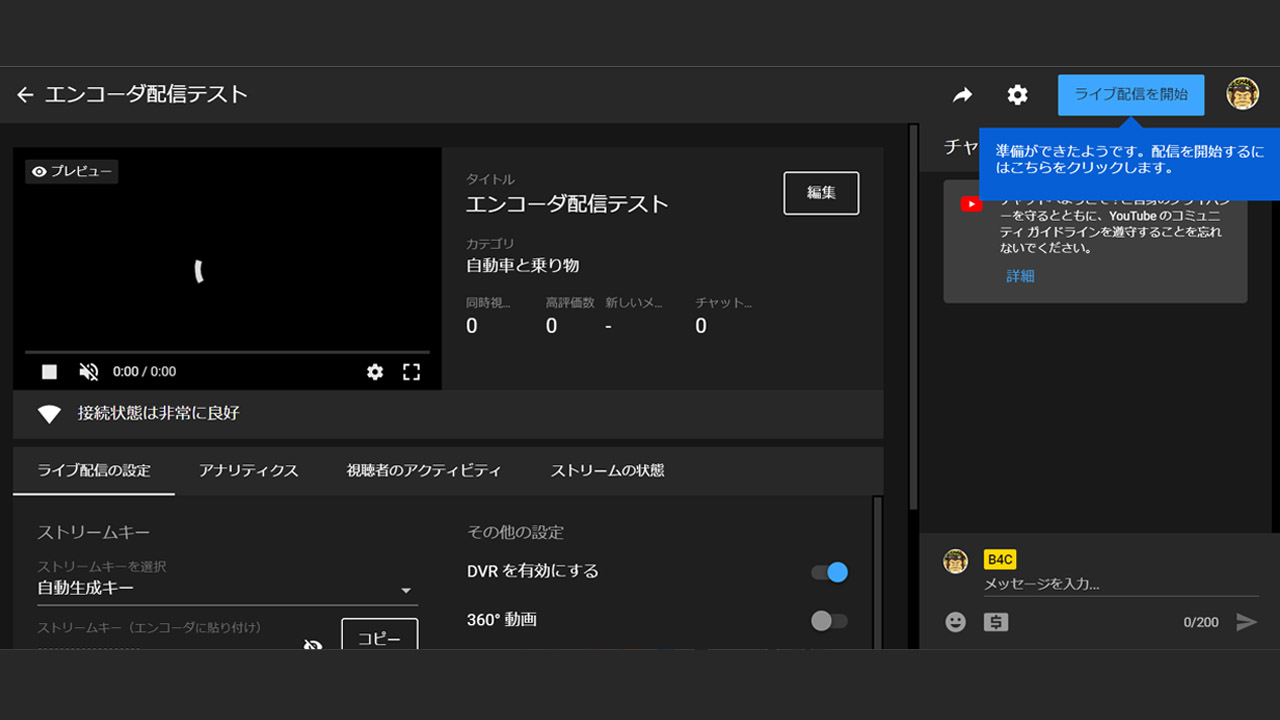
うちの環境では五秒前後のラグが発生します。無論、ライブ配信が遅れます。カメラとOBSのラグはほぼありません。
厳密にはカメラ→キャプチャーボード→OBSの処理でコンマ数秒のラグは生じます。シビアな格闘ゲームやFPSでは重大な問題ですが、日常の自撮りにはほぼ影響しません。
右上のボタンをクリックすると、ライブ配信を始められます。
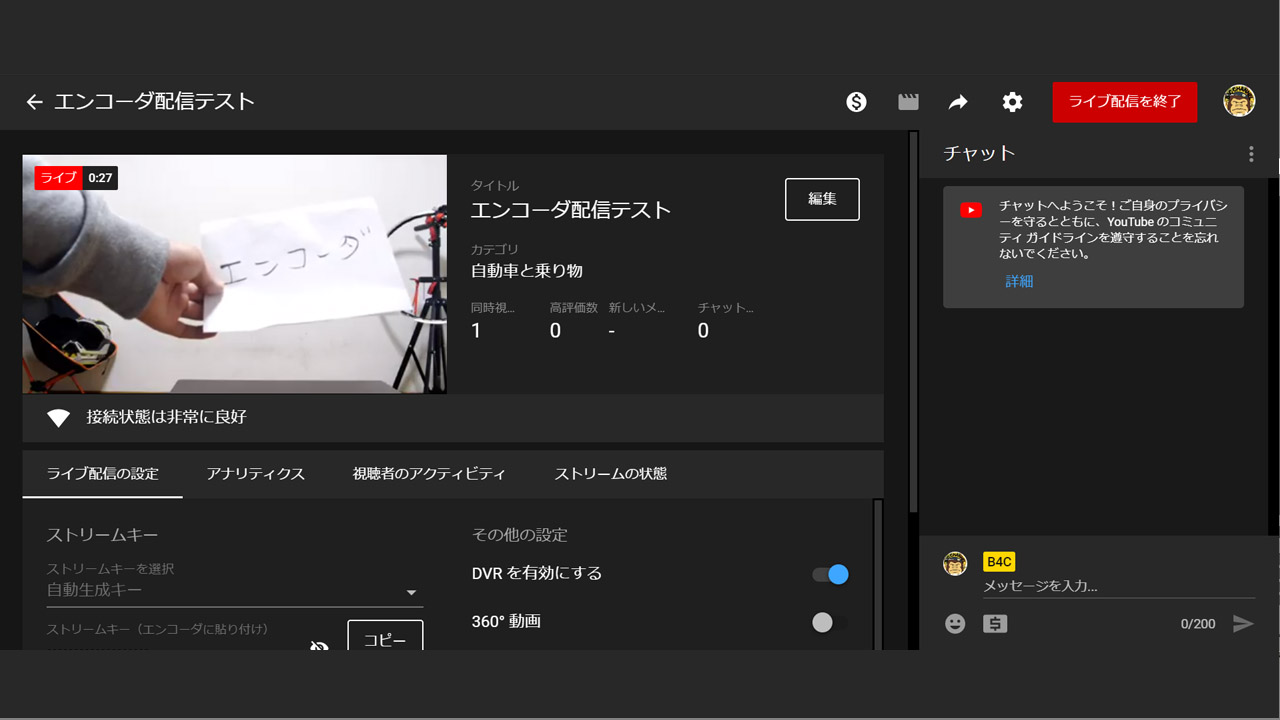
放送終了後にはYouTube StudioとOBSの配信をそれぞれ落としましょう。ストリーミングソフトの切り忘れはままあります。これはセキリティ的に芳しいものではありません。
ライブ配信は放送終了後にアーカイブに移動します。
アーカイブ内のライブ配信は通常の録画公開と変わりません。チャット、スパチャ、スーパーステッカーは不可です。これらは生放送中だけの機能です。
文章ではYouTube Liveエンコーダ配信は異常に煩雑に見えますが、実際の手順はテンプレートです。
初心者にはデバイスの入出力やストリーミングソフトの設定が難関でしょう。
国内の一般的なイメージではライブ配信=ゲーム実況のようです。おかげでOBSやその他のストリーミングソフトの情報は豊富です。
逆に自撮り系のライブ配信の初歩的な情報は明らかに不足します。
私もデジカメとキャプチャーボードとOSBとYouTube Studioの繋ぎに苦労しました。こっちが慣れたころにYouTubeのアップデートが来るから・・・
YouTubeのライブ配信のまとめ
スマホアプリからライブ配信がもっともシンプルで簡単です。でも、公式アプリからの生放送は登録者1000人以上のチャンネルにしか解放されません。
やろうと思えば、スマホのカメラでゲーム画面を直に撮って、PC版ビューのブラウザからYouTube Studioのウェブカメラ配信でライブできます。
おもしろいテクニックですが、実用的ではありません。
PCからのライブ配信はハードウェアベースのウェブカメラ配信とソフトウェアベースのエンコーダ配信に分かれます。
前者は簡潔で低コスト、後者は複雑で高コストです。
ゲーム実況、Vtuber、マルチアングル、合成映像にはストリーミングソフトが必要です。外部ゲーム機のメディアの入力にはキャプチャーボードも必須です。
私は個人的にエンコーダ配信をおすすめします。