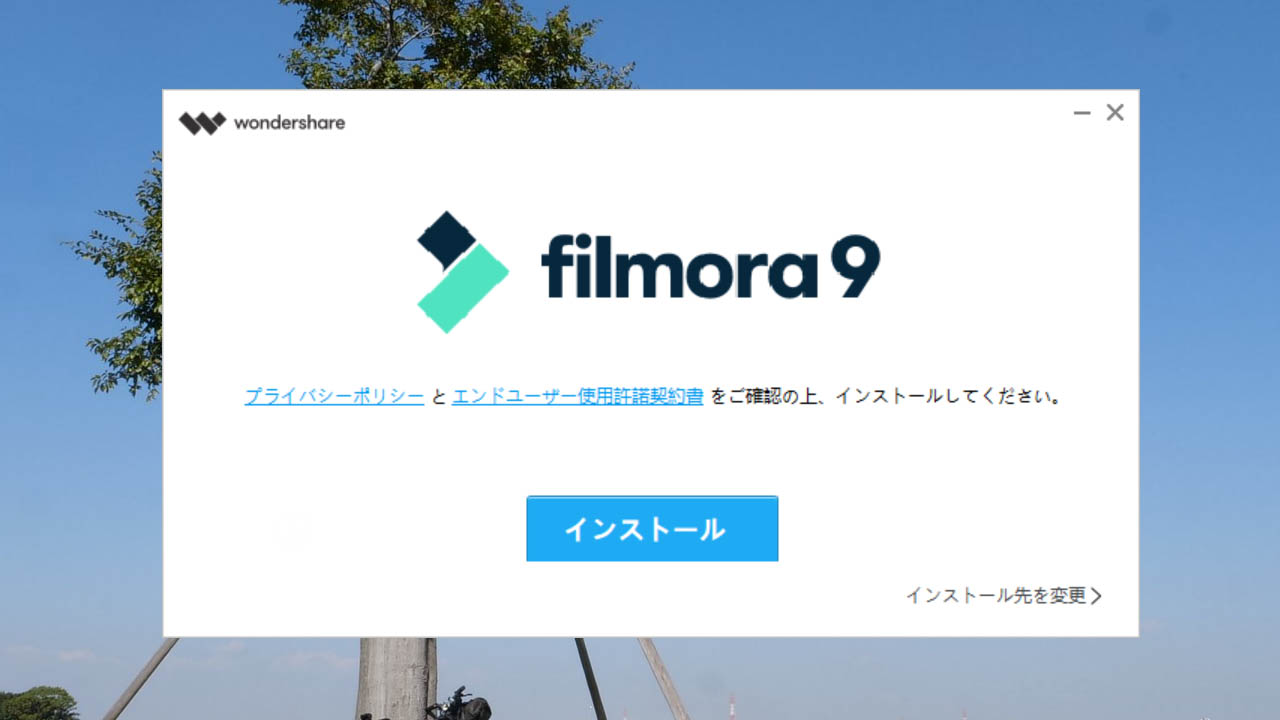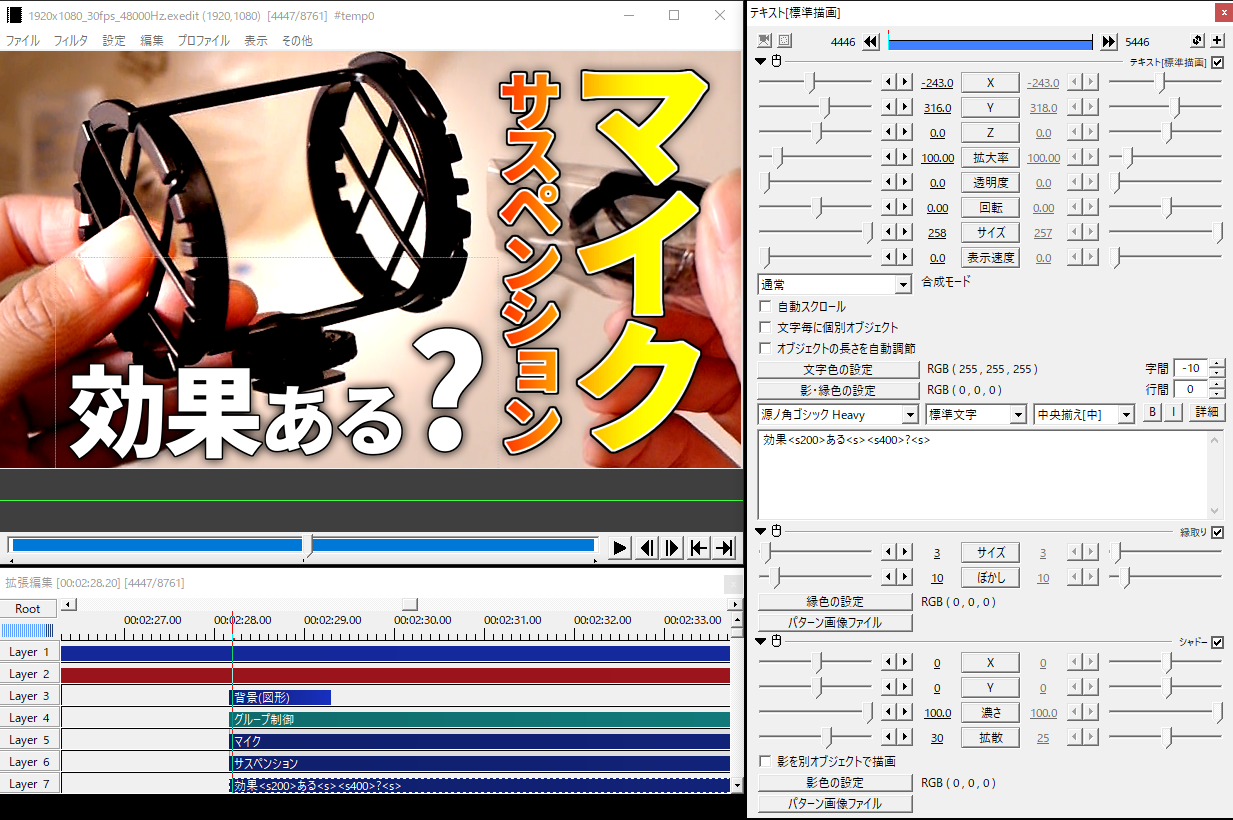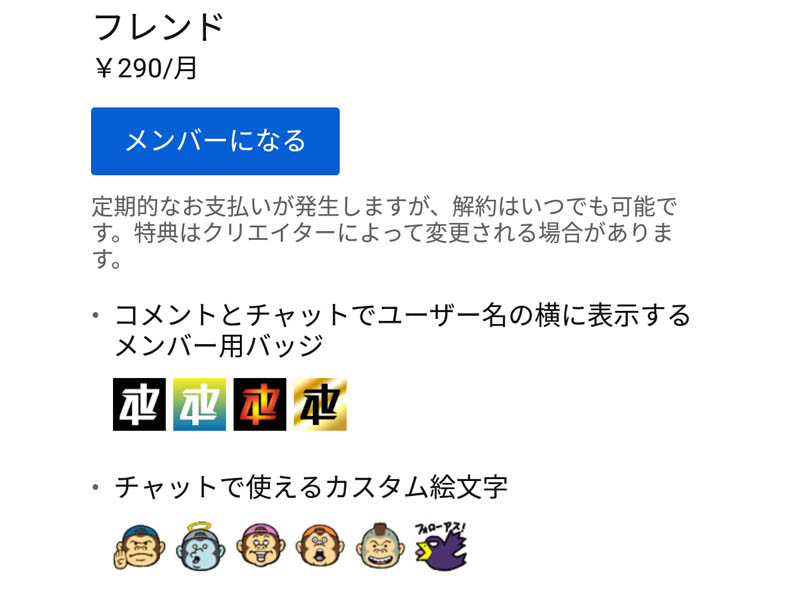有料の動画編集ソフトのAdobe Premiere Proには予算の壁があり、無料の万能編集ツールのAviUtlには導入の山があります。
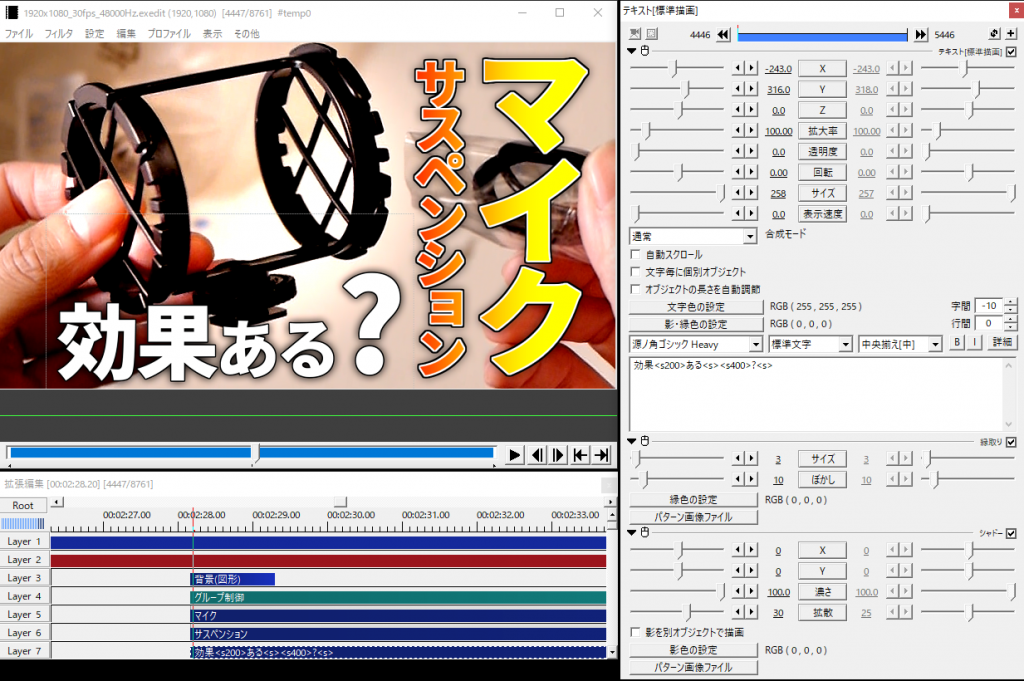
どちらも完全な初心者YouTuberには負担です。
「簡単におしゃれな動画をさくさく作れる無料のソフトはないか?」
はい、Filmoraがこのニーズを叶えます。読みは「フィモーラ」です。”l”は無音です。ソフト名がすでにおしゃれではありませんか。
人気急上昇の初心者特化型編集ソフトFilmora
前段のAdobe PremiereやAviUtlは編集ソフトの定番です。特に前者は業界標準です。MacではFinal Cut Pro Xですか。
Premiereのメリットは他のAdobeのソフトとの連動です。実際、機能や性能は二の次です。高度な映像エフェクトや音声ミキサーなどは一般人の手に余りますから。
私は昔からAdobeの画像編集ソフト、Photoshopとillustratorを愛用します。
で、この知識と経験を下地にしてPremiereに触ったら、割とスムーズに動画編集できました。
しかし、完全な初心者にはAdobeのソフトの操作は簡単ではありません。しかも、最近の若い人はパソコンに触らない。学校で習わないし。
MicrosoftのExcelやWordのような事務系ツール入りのパソコンは一般家庭にありますが、PhotoshopやPremiere入りのものはそうありません。
Windowsの標準の編集ソフトはWindows ムービーメーカーです・・・ムービーメーカーでした。
2017年1月10日に公式のダウンロードとサポートが終了しました。手頃な教材がない。
と、このような状況下でFilmoraが急浮上しました。香港のWondershareが販売するソフトです。
以前の商品名は『動画編集 プロ』というシンプルなものでしたが、2015年に『Filmora』に改名しました。
国内の公式マスコットキャラクターはVtuberの『彩撮 モラ』です。
これらの傾向から動画編集初心者やライトユーザーを積極的に取り込もうとする姿勢が見えます。
上級者向け・業務用はAdobe PremiereとFinal Cut Pro Xの独壇場です。初級者~中級者にターゲットを絞るのは良い作戦です。
上級者向けのFilmoraProというバージョンはありますが、これは既存のFilmoraユーザー向けの上位パッケージです。初心者が最初に触れるのはFilmora9です。
ベーシック版のFilmora9の個人向けプランの要約はこんなところです。
| 販売元 | Wondershare |
| ソフトウェア | Filmora9 個人用 |
| 対応OS | Windows,Mac |
| 価格 | 年間プラン6980円 買取プラン8980円 お買い得プラン13980円 複数プラン37900円 |
| 備考 | 複数プラン以外のプランではインストールはパソコン1台のみ可。 ビジネス向けはさらに割高になる。 個人向けでは有償のコラボやプロモーション動画は不可。 年間プランは基本的に自動更新 |
が、後述のようにYuTuberにはFilmora9のビジネス用の買取プランがベターです。
Filmora9無料版の使い方
では、そろそろFilmoraを導入しましょう。今回のバージョンはベーシックなFilmora9の無料版です。
公式のダウンロードページはこちらです。→https://filmora.wondershare.jp/video-editor/
リンク先の『無料ダウンロード』をクリックすると、クイックインストールをダウンロードできます。任意で保存先を選んで、中身を展開しましょう。
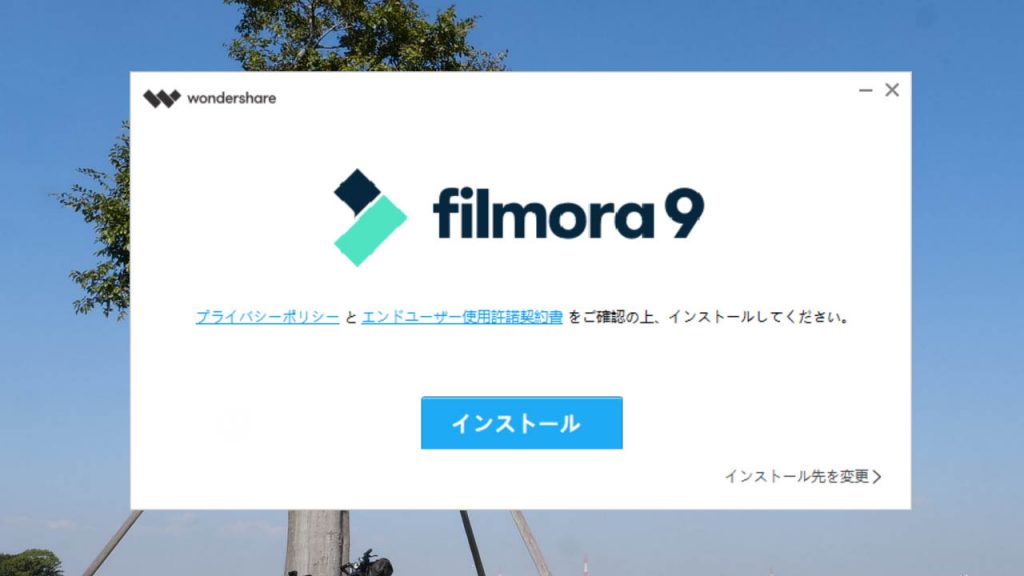
インストール後にFilmora9を起動して、最初のプロジェクトを作成します。
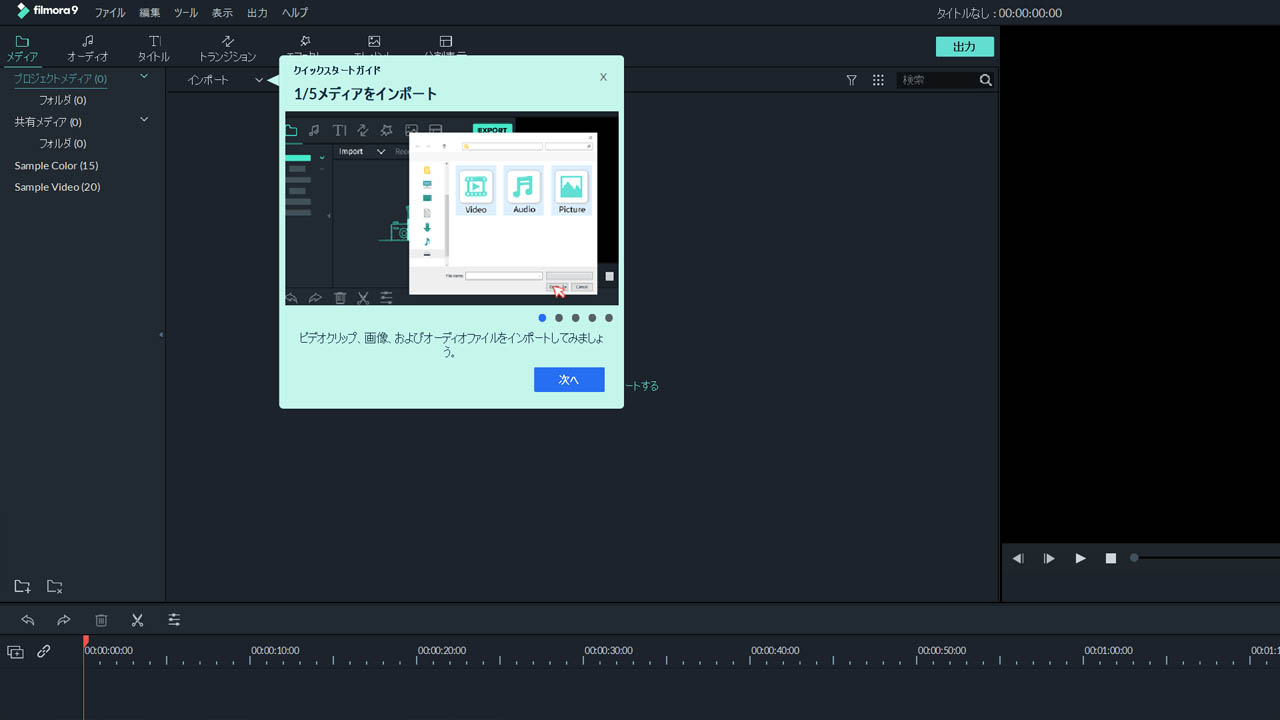
基本画面は黒ベースの緑アクセントです。
このカラーがFilmoraのアイコンのようですね。と、初回の起動時にはこのようなポップアップのスタートガイドが出ます。
メディアをインポートする
指示に従ってメディアをインポートしましょう。
レイアウトの中央の『ここにメディアをインポートする』をクリックして、フォルダから素材を選びます。
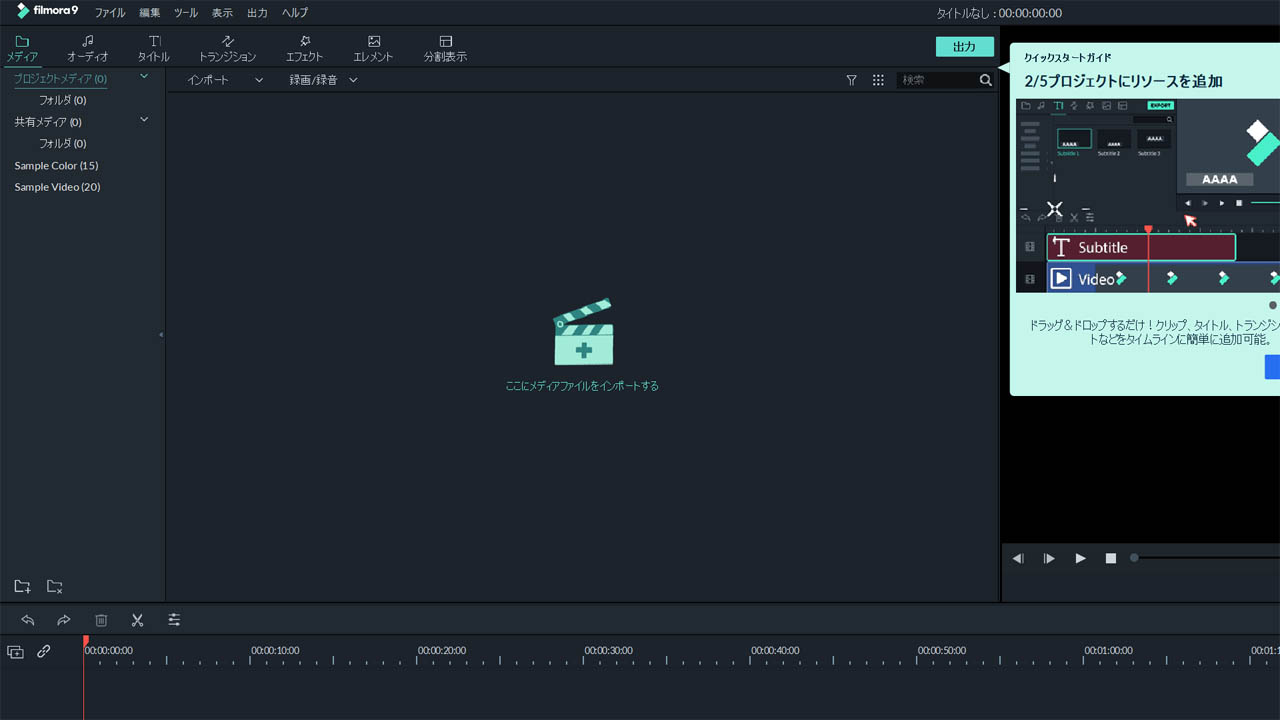
Filmora9にはAdobe Premiereのようなタイムラインへ直にドラッグする機能はありません。素材のインポートは通常のエクスプローラー方式です。
ついでに音声を追加してみましょう。メディアインポートのパネル内をダブルクリックして、エクスプローターを開き、適当なファイルを指定します。
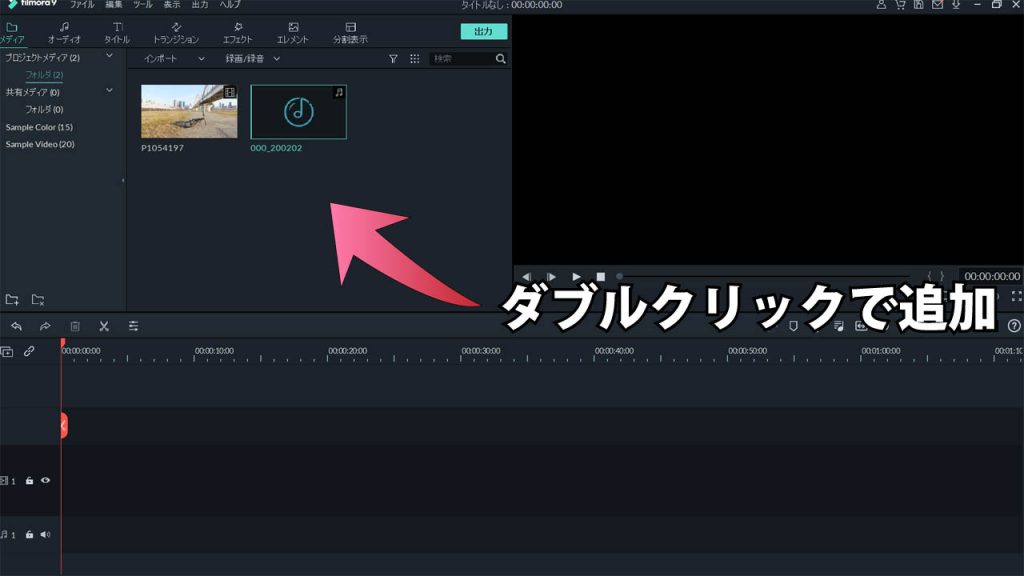
このようにメディアをインポートパネルに置いた上で、個々の素材をレイアウトの下段のタイムラインにドラッグ&ドロップします。
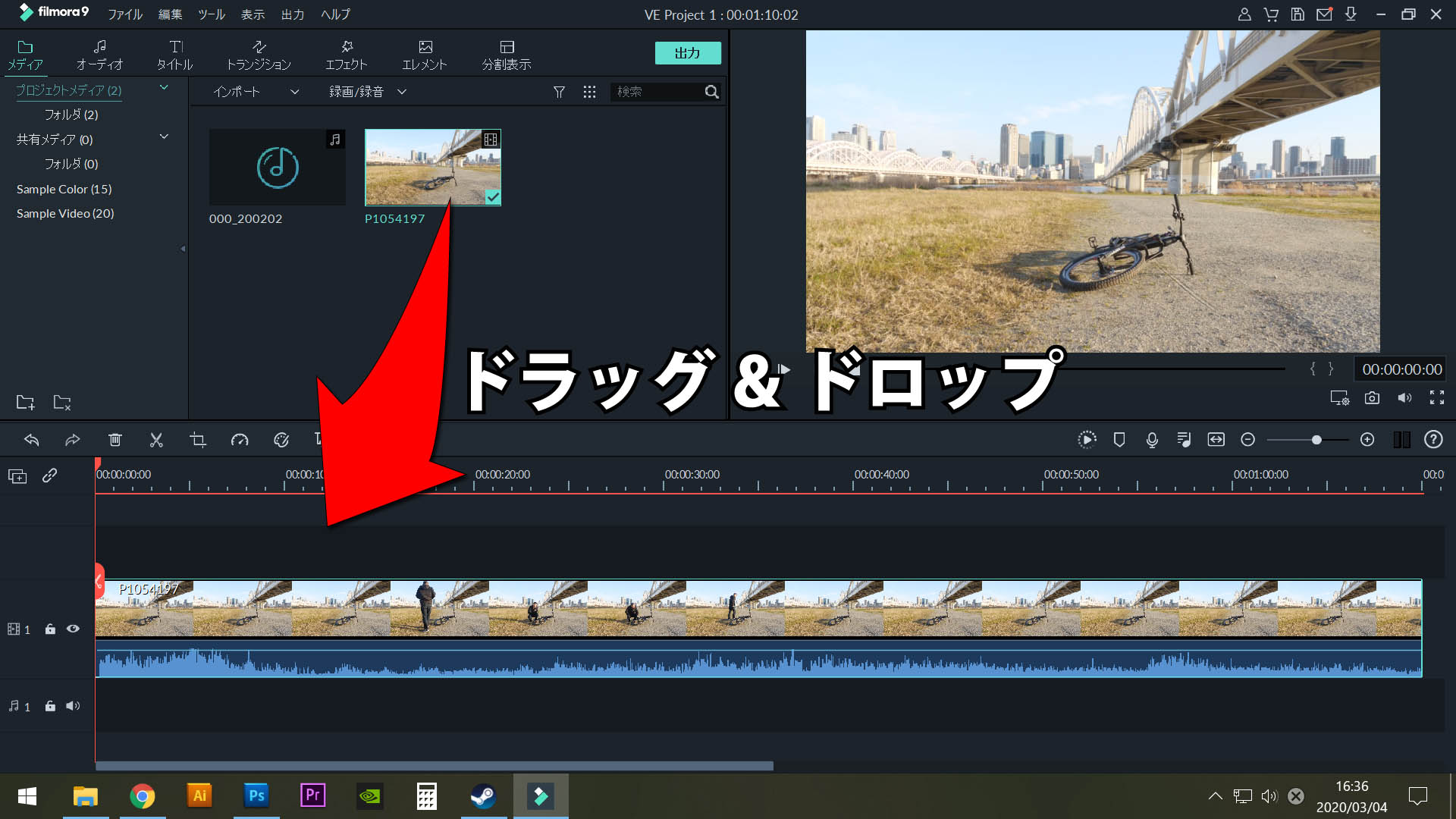
このとき、プロジェクトのフレームレートとメディアのフレームレートが異なると、ポップアップが出ます。
Filmora9の初期のフレームレートは1920×1080 24FPSですが、この動画のフレームレートは1920×1080 60FPSです。
一般的にFPSが高くなると映像はぬるぬるになり、FPSが低くなるとカクカクになります。
ここでは動画素材のアクティブさを活かして、初期の25FPSを60FPSに上書きしました。
私は室内の撮影には30FPSを使い、屋外ロケでは60FPSを使います。GoProのようなアクションカメラの初期設定は60GPSですね。スマホはまちまちです。
カット編集
カットは動画編集の基本です。素材の余分な部分を切り取って、必要なシーンだけを残します。
カット作業をしない動画はいわゆる『撮って出し』です。動画初心者の撮って出し配信はほぼ黒歴史です。
Filmora9の基本ツールはタイムラインの上のツールパネルにあります。ハサミのアイコンがカットツールです。ショートカットキーはCtrl+Bです。
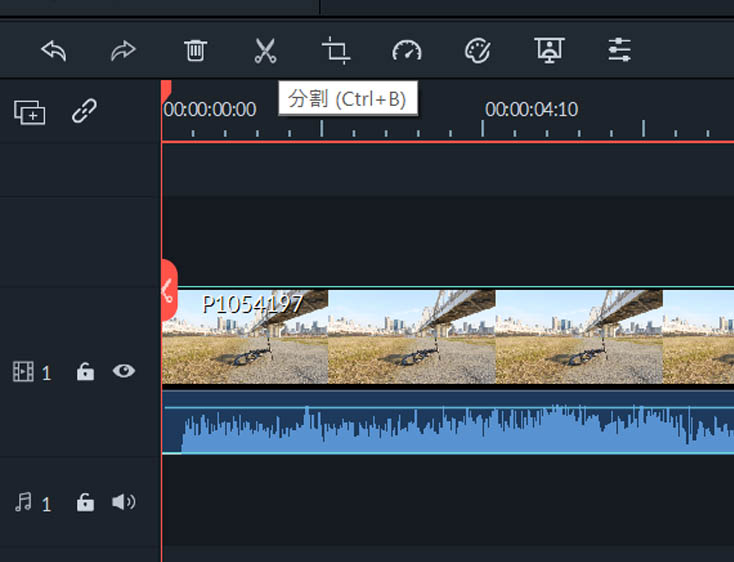
つぎに右上のプレビューを見ながら、タイムラインの赤い再生ヘッドをメディアの好ましい位置にスライドします。
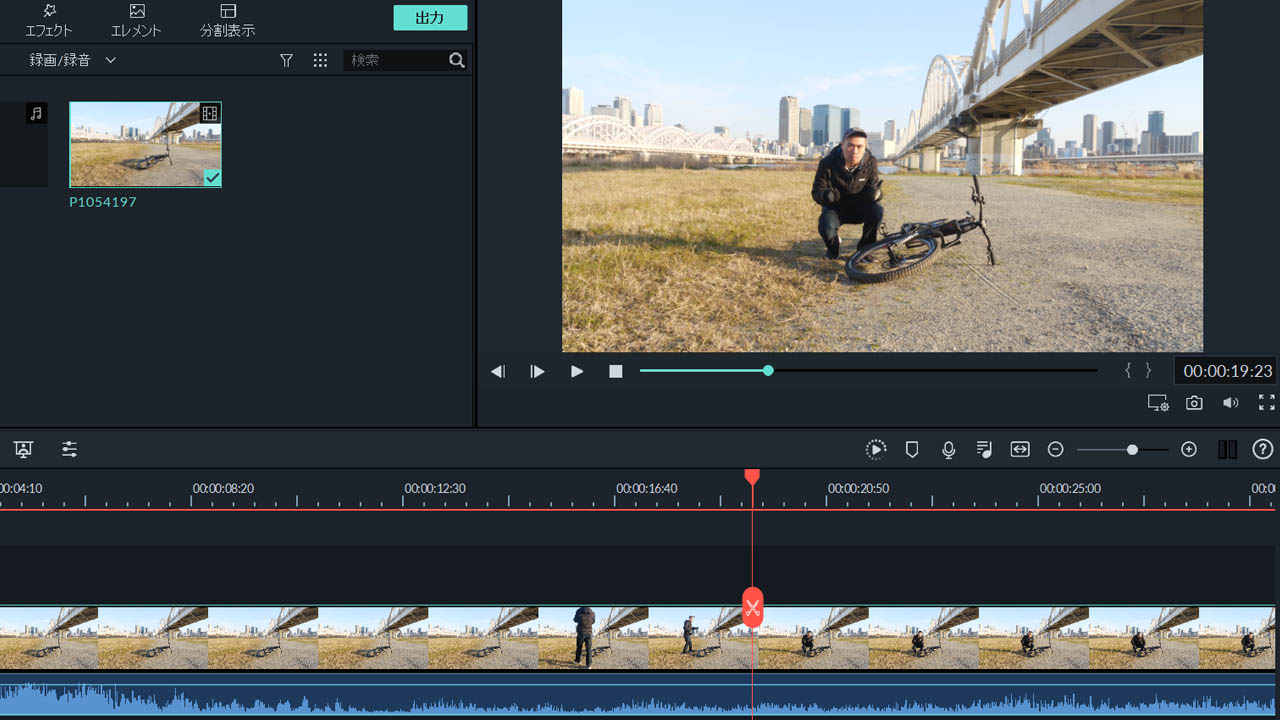
はい、19秒ごろにOPの挨拶の場面を見つけました。ここにしましょう。マウスカーソルを赤いハサミマークに置いて、左クリックでカットします。
これで素材がタイムライン上では前後に分かれました。 これで個々の部分が別々のオブジェクトになります。
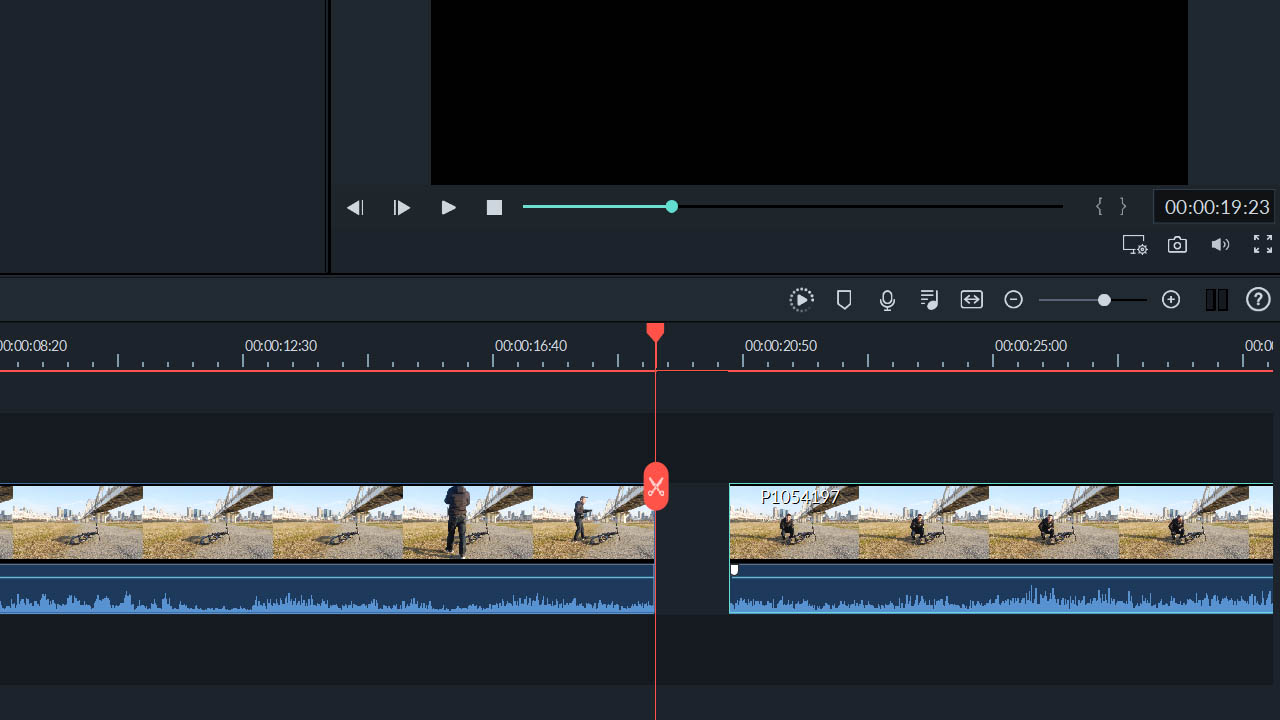
ここでは左側の部分が不要です。削除はツールパネルのゴミ箱アイコンかDeleteキーです。
カットと削除は編集の基本です。ショートカットキーを使うと、作業効率を大幅に上げられます。
カットはCtrl+Bで削除はDeleteです。ちなみにやり直しはCtrl+Zです。
また編集ソフトでの動画のカットや削除は元の素材には影響しません。ここでの作業はあくまでタイムライン上のプレビューです。
ということで、安心して削除します。
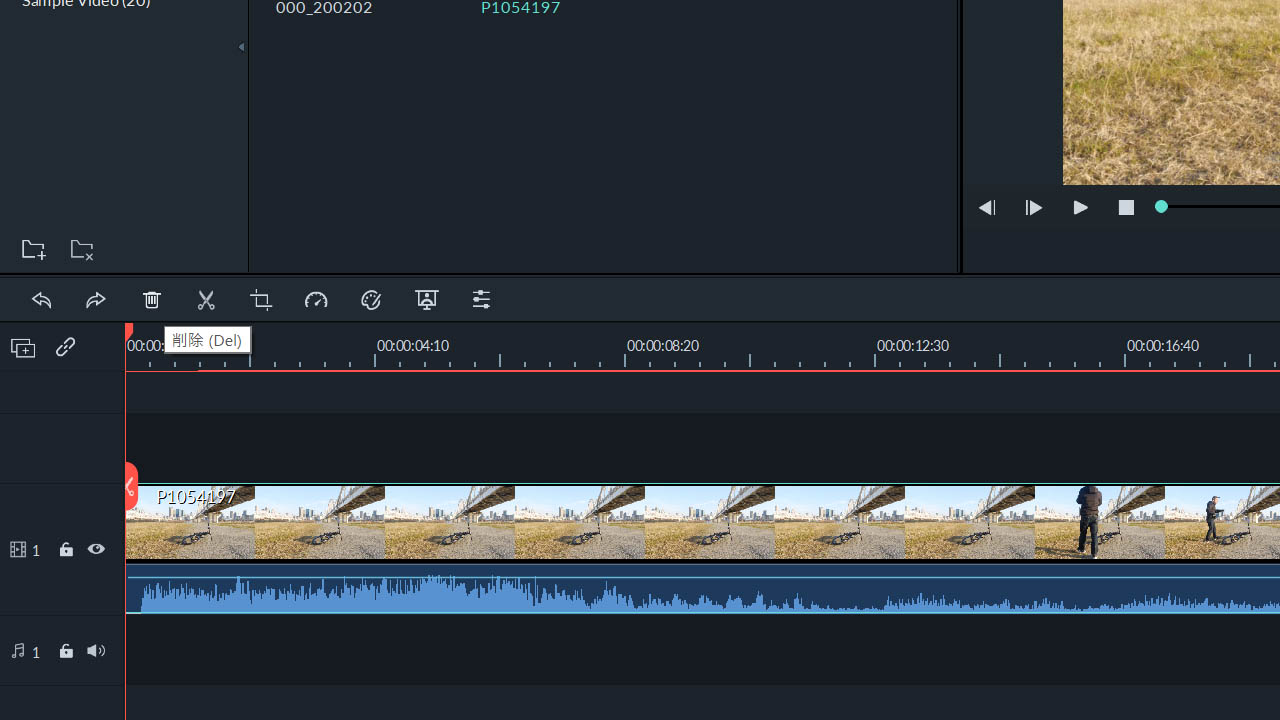
前半部分が消えましたが、緑枠のスペースが残りました。このような部分も書き出し時には真っ黒な暗転場面として反映されます。
このスペースを消しながら、右の動画素材をタイムラインの始めまで詰めましょう。これが『リップル削除』です。ショートカットキーはShift+Deleteです。
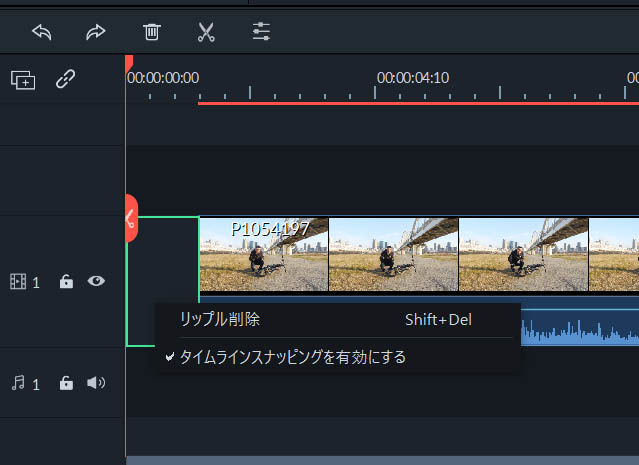
これで元の19:23秒のシーンが冒頭に来ます。書き出し後の動画はここから始まります。
切って、消して、詰める=カット、削除、リップル・・・この三つが動画編集の三強です。ソフトのショートカットキーを覚えるのが習得への近道ですね。
Filmora9ではこれらのショートカットは
- カットはCtrl+B
- 削除はDelete
- リップルはShift+Delete
となります。これとやり直しのCtrl+Zを覚えれば、大幅に作業時間を減らせます。
インポイントとアウトポイントの変更
別の手順で動画の開始位置を変更してみましょう。
タイムラインのオブジェクトの両端にマウスカーソルを置くと、←||→のようなマークを出せます。
これをドラッグ&スライドすると、そのオブジェクトのインポイント及びアウトポイントを変えられます。
ためしに右へぎゅーっとスライドしてみましょう。
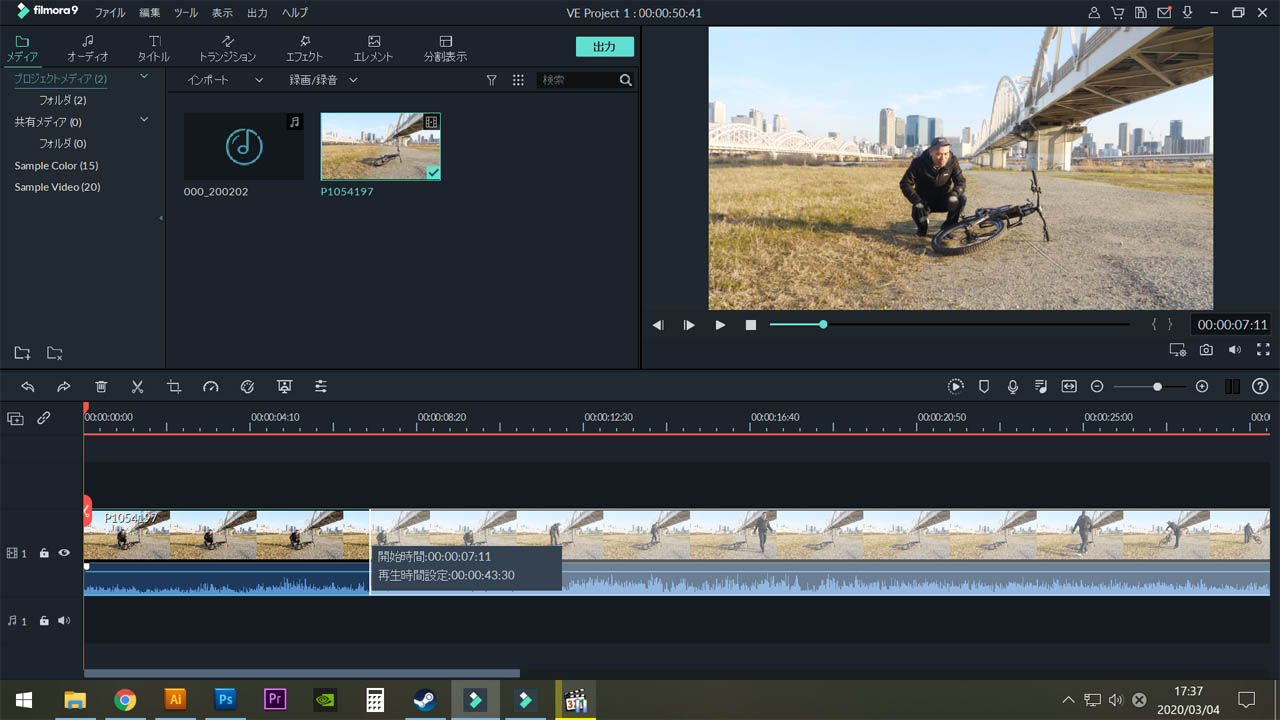
プレビューが変わりましたね。元のシーンから7:11秒後のシーンです。
プレビューパネルで設定する方法もあります。
メディアインポートパネルの動画をダブルクリックして、こちらのプレビューを出し、直にインアウトを設定します。

インポイントの設定はI、アウトポイントはOです。これで簡易なカット済みオブジェクトがプレビューパネル上に出来上がりました。
タイムラインにドラッグ&ドロップしましょう。
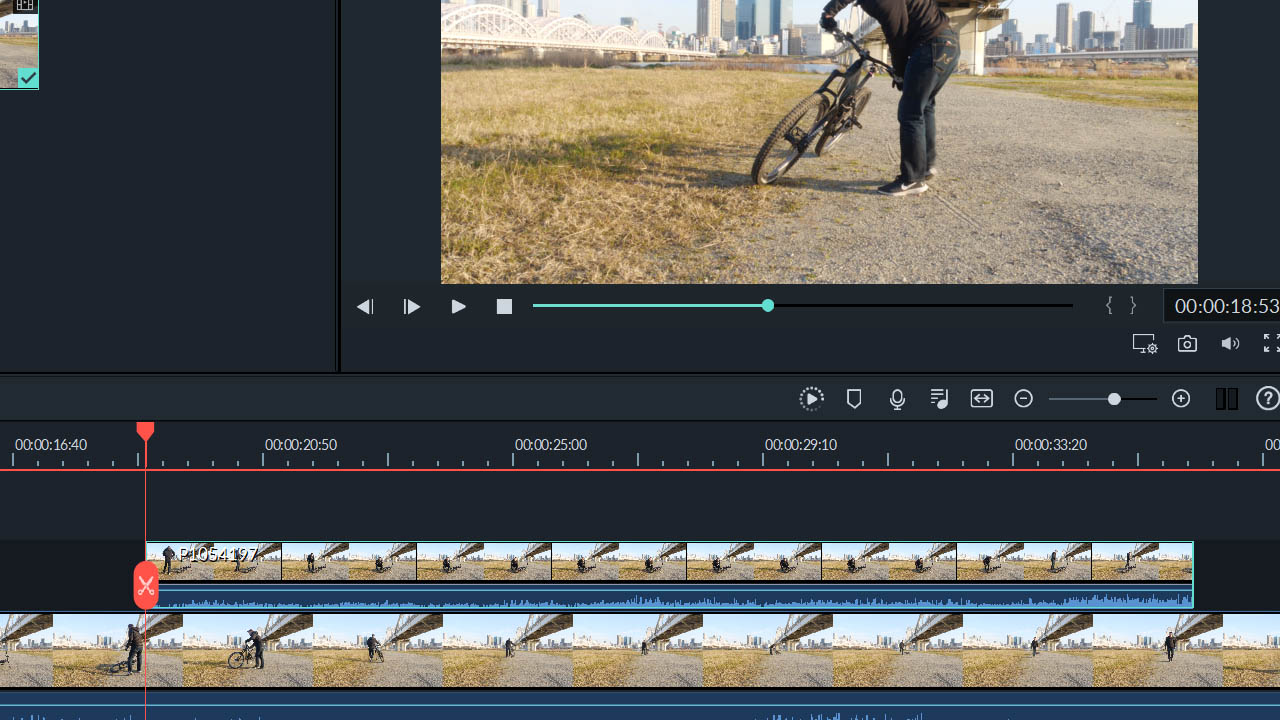
簡単ですね。
動画編集作業はこれらの繰り返しです。ド派手なアクションもおしゃれなPVもこの地道なやり方で作られます。
撮って出し、ゲーム実況、ライブ配信はこの限りではありません。→YouTubeライブ配信のやり方 おすすめはカメラかスマホかエンコーダか?
字幕を付ける
上記の基本操作を踏まえて、初歩的な装飾をしてみましょう。動画にタイトルを付けます。
画面の左上から『タイトル』選びます。ここではテンプレートの装飾済みのテロップを使いました。このテンプレートの豊富さがFilmoraの強みです。
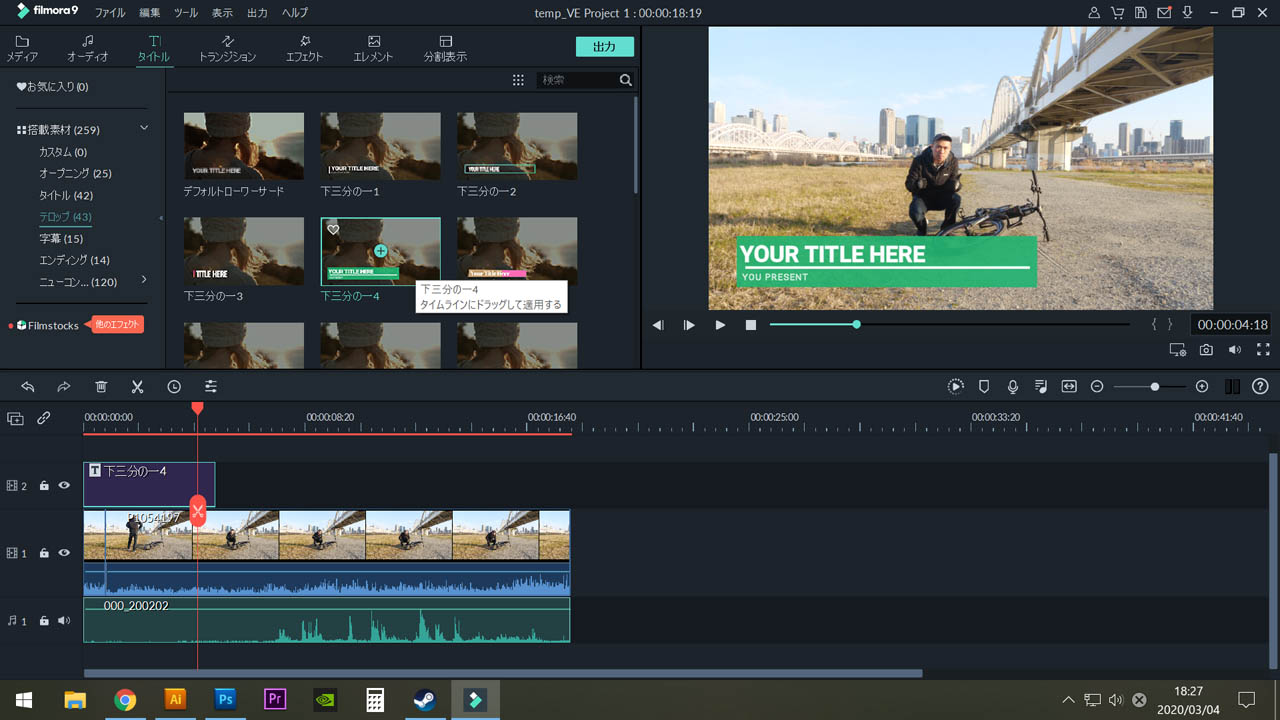
プレビューのフォント部分をダブルクリックすると、テキスト入力モードに入れます。フォント、サイズ、色などをいろいろ弄れます。
MS明朝で適当なタイトルを付けました。
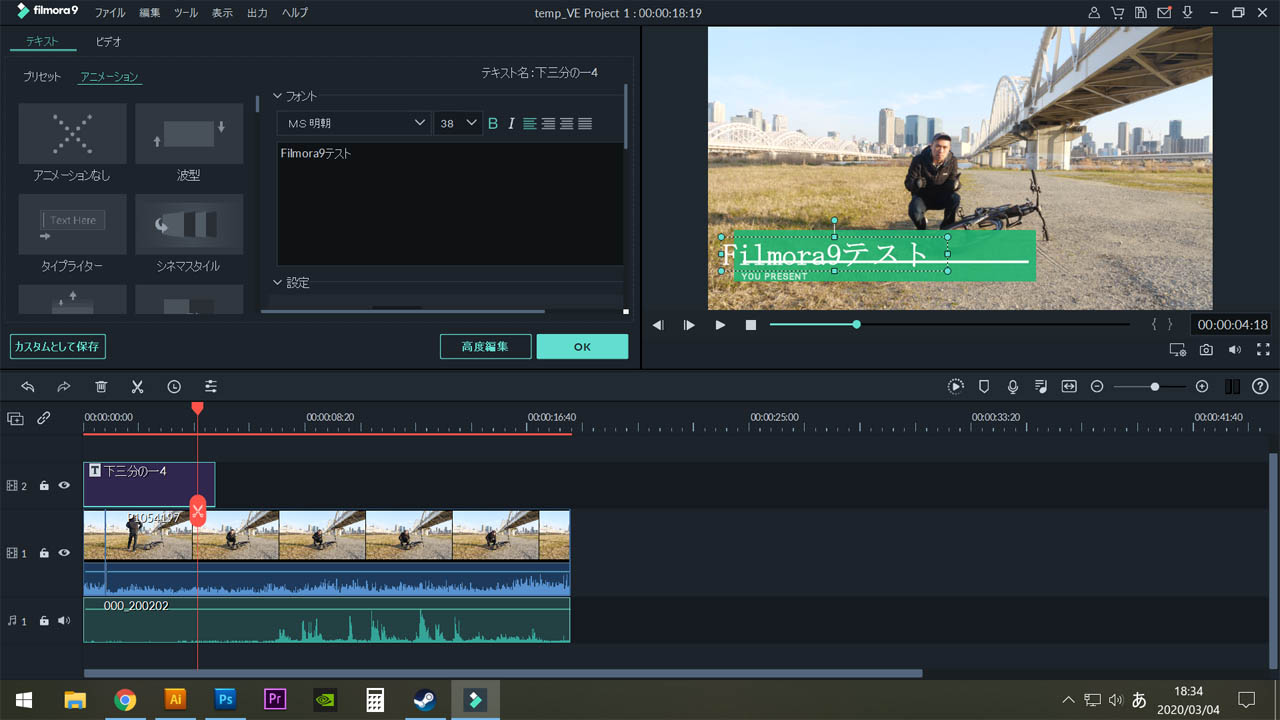
マウスかキーボードの上下左右キーでオブジェクトの位置を変えられます。サイズ変更にはマウス、微妙な位置変更にはキーボードが便利です。
メディアを書き出す
では、このプロジェクトを書き出しましょう。矢印の『出力』をクリックします。
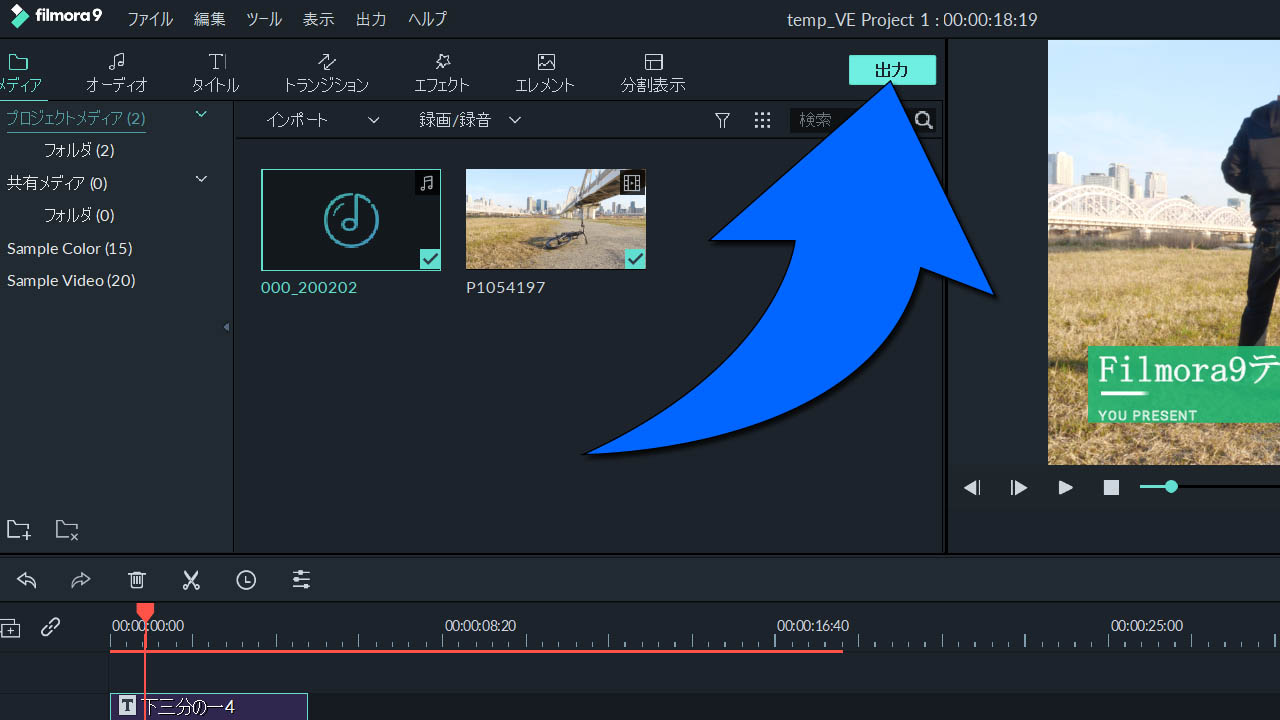
と、無料版ではこのようなポップアップが出て、製品版の購入がおすすめされます。注目点は赤線のウォーターマークですね。
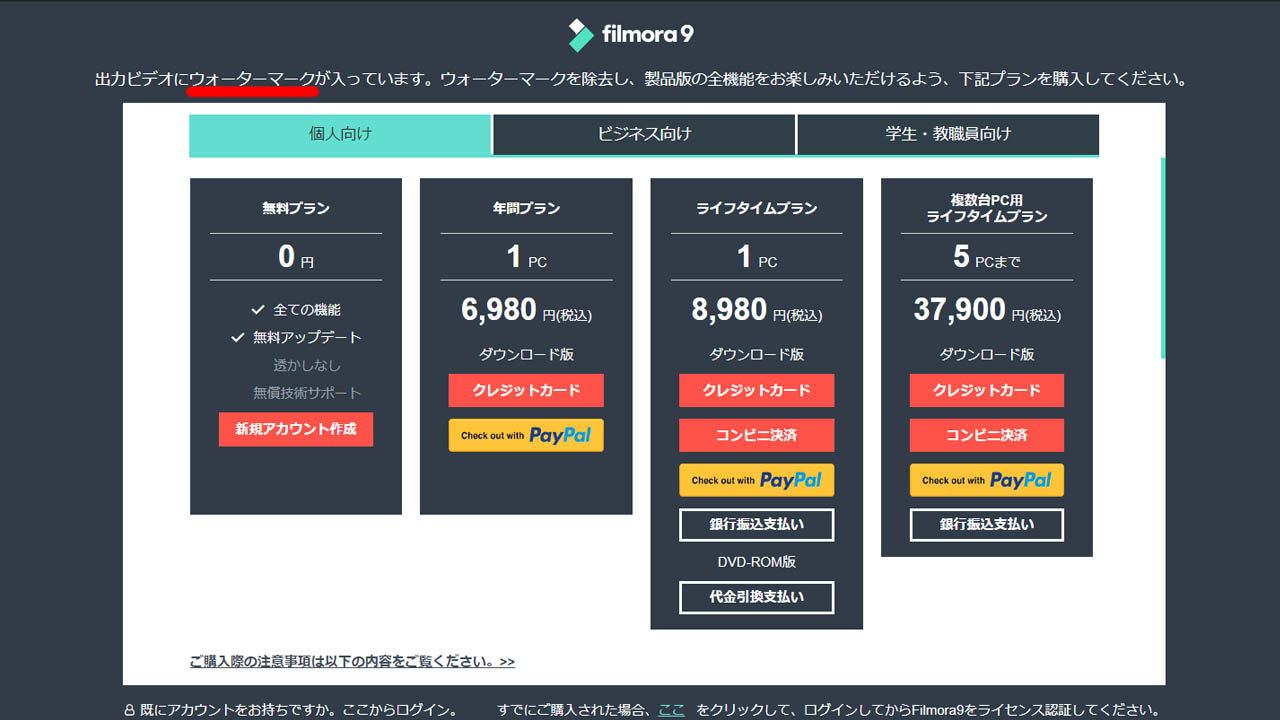
このあとでアカウント登録してアクティベートすると、ようやくメディアを出力できます。
フォーマットと保存先を指定しましょう。デフォルトの形式はMP4で、フォルダはドキュメント内のfilmoraの配下の”outputs”です。
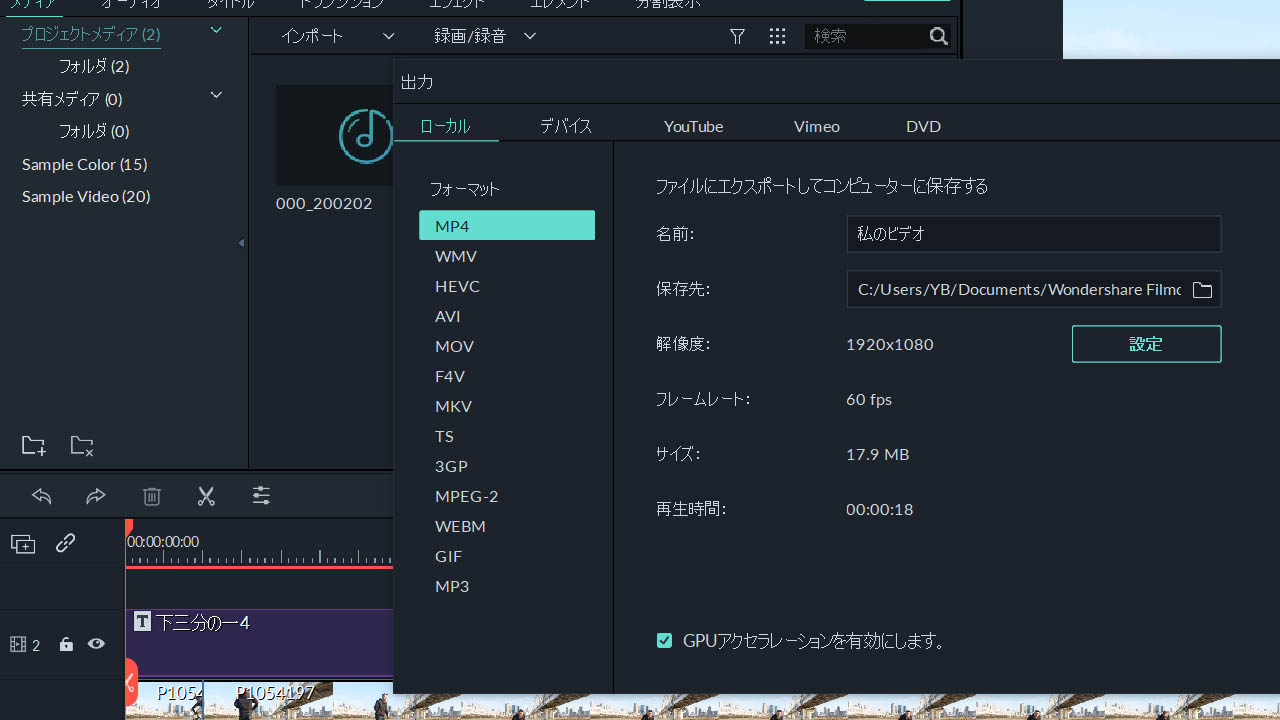
別途でSNSやYoutubeのアカウントを登録すれば、直にそちらへアップロードできます。ここでは普通にPCのドキュメント内に書き出しました。
体感の書き出し速度はPremiereと変わりません。パソコンの性能やソフトの設定に寄りますが。ちなみにうちの作業機は自作のゲーム・編集用です。
書き出しが終了しました。
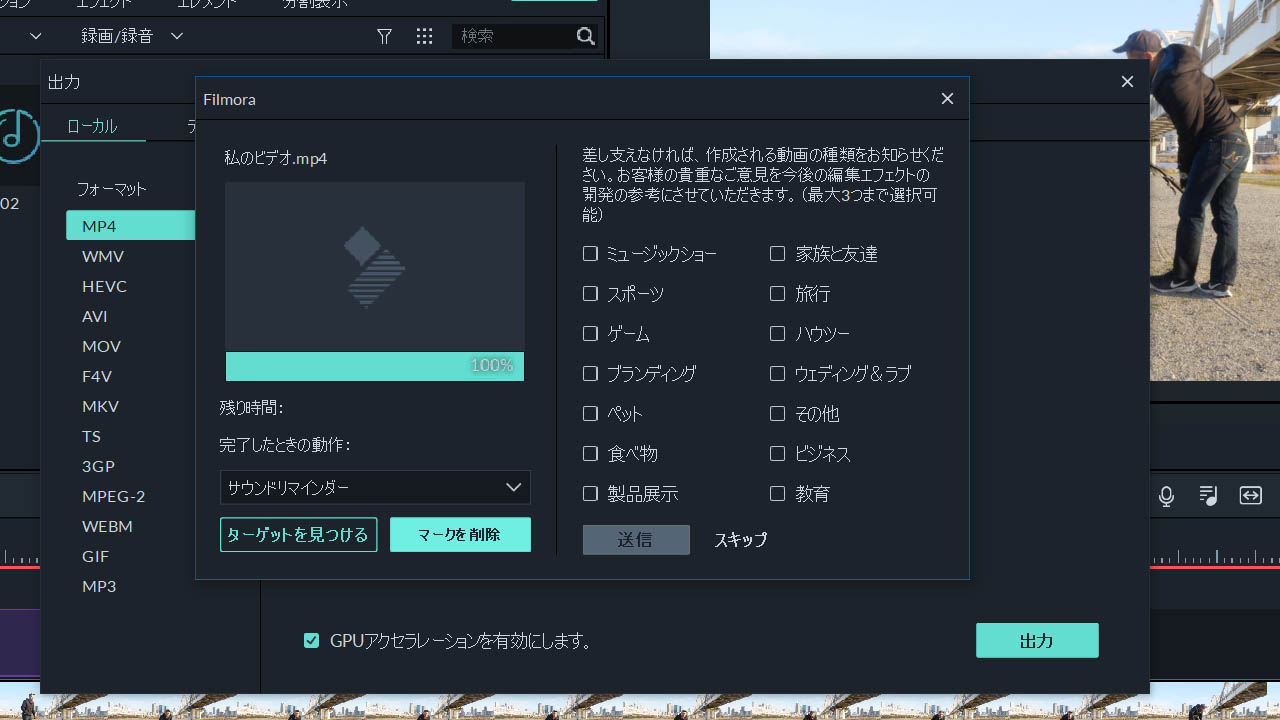
やはり、気掛かりは『マークの削除』でしょうか。一体、これはなんのことでしょう? 書き出したメディアにその答えがあります。
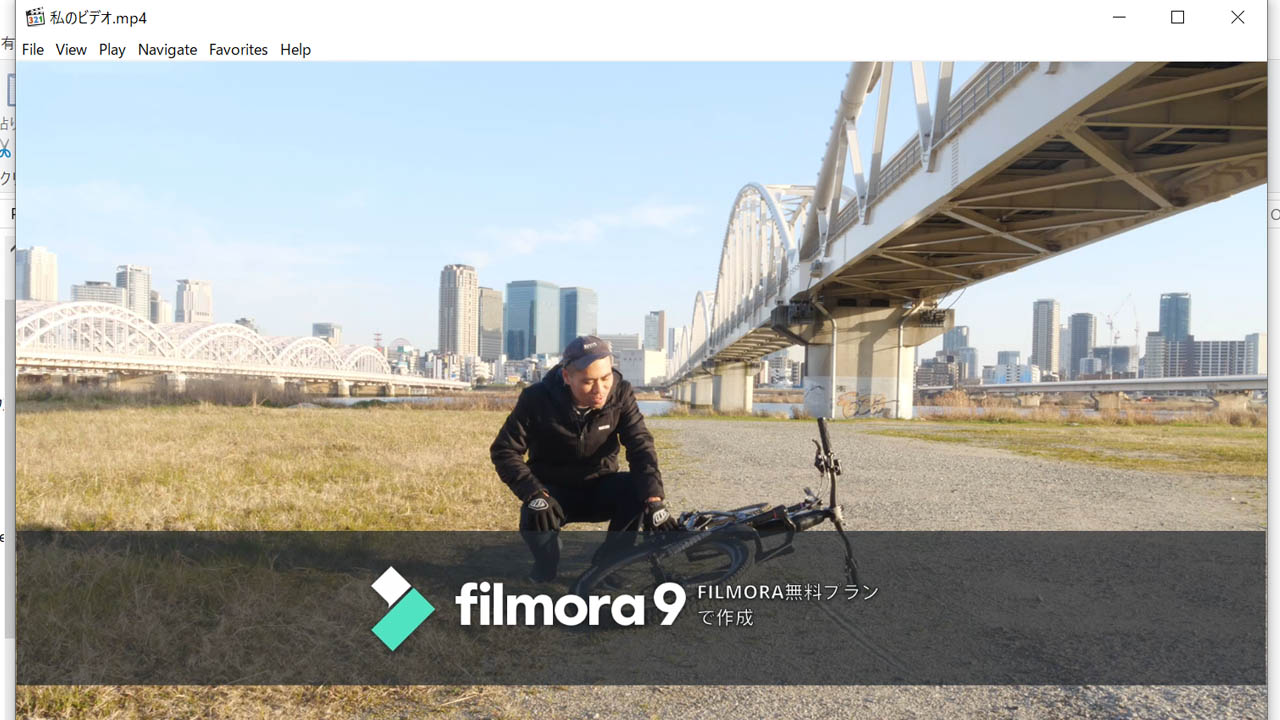
はい、Filmora9のロゴと『fIRMOLA無料プランで作成』の文面がでかでかと入ります。これが噂の『マーク』です。
無料版の書き出しにはもれなくこれが強制的に差し込まれます。
解決策は有料版へのアップグレードです。無料版と1年プラン、買取プラン、複数プランの機能的な差はありません。
決定的な違いは書き出しメディアのロゴの有無です。
このロゴは動画編集ソフトの無料版の強制ロゴのなかではまあまあ大きめです。Filmora9の宣伝には効果的でしょう。
この大きなロゴ入りの動画を公開するのは現実的ではありません。やはり、Filmora9の無料版は初心者の練習用ツールの域に留まります。
Filmora9の個人用とビジネス版の違い
無料版と有料版の違いは上記の通りです。しかし、バージョンの種類はこればかりではありません。これが少し複雑です。
Filmora9はもともと個人用のソフトウェアで、商用利用は不可でした。個人プランがオリジナルで、ビジネスプランがオプションです。
現に後者の発売は2019年5月31日です。商用利用というのは以下のようなものです。
作成した動画を法人HPやYoutubeなどにアップすること。
集客やサービス提供・宣伝を目的とした商品マニュアルやPR映像などの作成
放送・映像の制作を目的とした制作会社様でのご利用社内使用での説明資料、作業指示が目的での作成など
法人用Youtubeチャンネルからの動画投稿、もしくは個人Youtubeチャンネルであっても法人案件ビデオやプロモーションビデオなど、法人(商用)用とみなされる動画を公開する場合
filmora公式より
個人チャンネルの広告収入は〇、コラボ・企業案件は×、専業YouTuberは×です。三番目の縛りは配信者や運営者には致命的です。大っぴらに収益化できない。
このきつい縛りがビジネス版の販売で一気にクリアになりました。今やYouTubeの動画にFilmoraと彩撮モラのインストリーム広告が出ます。
つまり、Youtubeで広告収益を得たり、企業案件を受けるならば、Filmora9 ビジネス版のライセンスを購入しなければなりません。
買い切りプランは14900円です。
Adobe Premiere Proの年間パスが3万円、Final Cut Pro Xの買い切りプランが36800円です。Filmora9ビジネス版はその半額ですね。
これらのソフトのユーザーはわざわざこちらに乗り換えませんが、完全な初心者はFilmora9ビジネス版を検討してみましょう。
となると、大っぴらに収益化できない個人プランの有料版の立ち位置があやふやになります。年間プランの存在意義はさらに微妙です。
Filmora9まとめ
今回、初めてFilmora9を使いましたが、スムーズに操作できました。ソフトの立ち上げはPremiereより明らかに軽快です。
編集機能はYouTubeやSNSで使うレベルの動画の作成には十分なレベルです・・・というか、Premiere ProやFinal Cut Pro X機能をフルで使いこなせるなら、一流のクリエイターになれます。
Filmoraの無料版と有料版の違いは出力メディアのロゴの有無です。正味、無料版は編集ソフトの練習ツールですね。
自分かリアルの身内用の動画しか作れません。
個人プランの有料版のライセンスはやや微妙です。YouTuberにはビジネス版の買い切りプランがベターでしょう。
14900円は安い支出ではありませんが、PremireやFinal cutよりお買い得です。
Filmora9の特徴はテンプレートのエフェクトやテロップの豊富さです。デザイン音痴の人には大助かりです。
反対に全部を自分で仕切るこだわり派には豊富なエフェクトやテロップも無用の長物です。テンプレートの借り物感にアレルギーが出ます。
私もこちらの類です。こういう人には上級者向けのAdobe Premiere Proや無料のAviUtlがベターです。