アクションカメラのGoProにはどんな専用アプリがありますか?
- GoPro(Capture)
- Quik
- Splice
この三つを即答できる人は相当なGoProマスターです。ぼくはGoProをヘビロテしますが、生粋のandroid派ですから、Spliceをぱっと答えられない。
GoProアプリ紹介
この三つのアプリはそれぞれこうです。
- GoPro=撮影用アプリ
- Quik=編集用アプリ for android iOS
- Splice=編集用アプリ for iPhone iPad
撮影用がひとつ、編集用がふたつです。それぞれにデスクトップ版とモバイル版があります。
それから、360度カメラのGoPro FUSION用のアプリと旧式の編集用アプリのGoPro Studioがあります。
GoPro Studioは更新終了のようです。サポートはあるが、アップデがもうありません。公式の推しはあきらかにQuikですね。
まあ、ぼくのGoPro動画の用途はおもにYoutubeへのアップロード用です。尺がそこそこある。じゃあ、スマホの編集ソフトでは作業がはかどりません。
凝った字幕とかを入れられないし。

ついでに外ロケが大半です。スマホでリモートする意義がない。GoProアプリの活用頻度は多くありません。
ぼくの動画は自転車動画です。アウトドア系。これはおおむね長くなります。必然的に動画データがでかくなる。スマホにはちと重荷だ。
編集用アプリはシンプルなものです。twitterとかfacebookとかTiktokへのショートムービー向けです。Youtubeの10分越え動画にはミスマッチです。
そんな訳でぼくは日常的にはアプリを使いませんが、この記事のために使い方をおさらいしましょう。最新版の内容をおとどけします。
撮影用のGoPro
GoProアプリの手始めは文字通りの”GoPro”です。Play ストア上では『GoPro(旧Caputure)』てあります。過去のアップデートで名前が何度かかわりました。
formerly capture=capture=GoPro
アプリの機能は大きく変わりません。スマホとGoProをペアリングして、遠隔操作できます。
さらにGoPro HERO7 BLACKにはライブストリーミング機能が追加されました。これの操作と設定もGoProアプリの機能の一環です。
ただし、配信のラグが特大で、実用はすこしむりゲーですけど。
GoProの使い方
最初にGoogle playやApp Storeからアプリをダウンロードします。
インスト後にアプリを初回起動しますが、そのまえにスマホのbluetoothとWifiをオンにしましょう。
で、GoPro本体とペアリングします。もちろん、事前にカメラの電源をオンにします。さらに設定画面から『ワイヤレス接続』をオンにします。
ペアリングまでにすること
スマホとGoProのペアリングまでの下準備の箇条書きです。
- GoProアプリインスト
- スマホWifiとbluetoothオン
- カメラ電源オン
- ワイヤレス接続オン
初期出荷時のGoPro本体のワイヤレス設定はたしかオンです・・・いや、ぼくのGoProは中古だから、そのへんはさだかではありません。
基本的にアプリの説明に従えば、まちがいなくペアリングできます。注意点は事前準備の最後の仕上げです。
デバイス接続忘れない
ペアリングの前にカメラ本体から
- ユーザー設定
- 接続
- デバイスの接続
- GoProアプリ
をタップします。じゃあ、こんな画面が出ます。

うちの環境ではさきにカメラのこの設定をしないとペアリングに失敗します。スマホアプリのローディングのぐるぐるが終わらない。
と、この記事のためにアプリを起動すると、あたらしいアラートに出迎えられました。
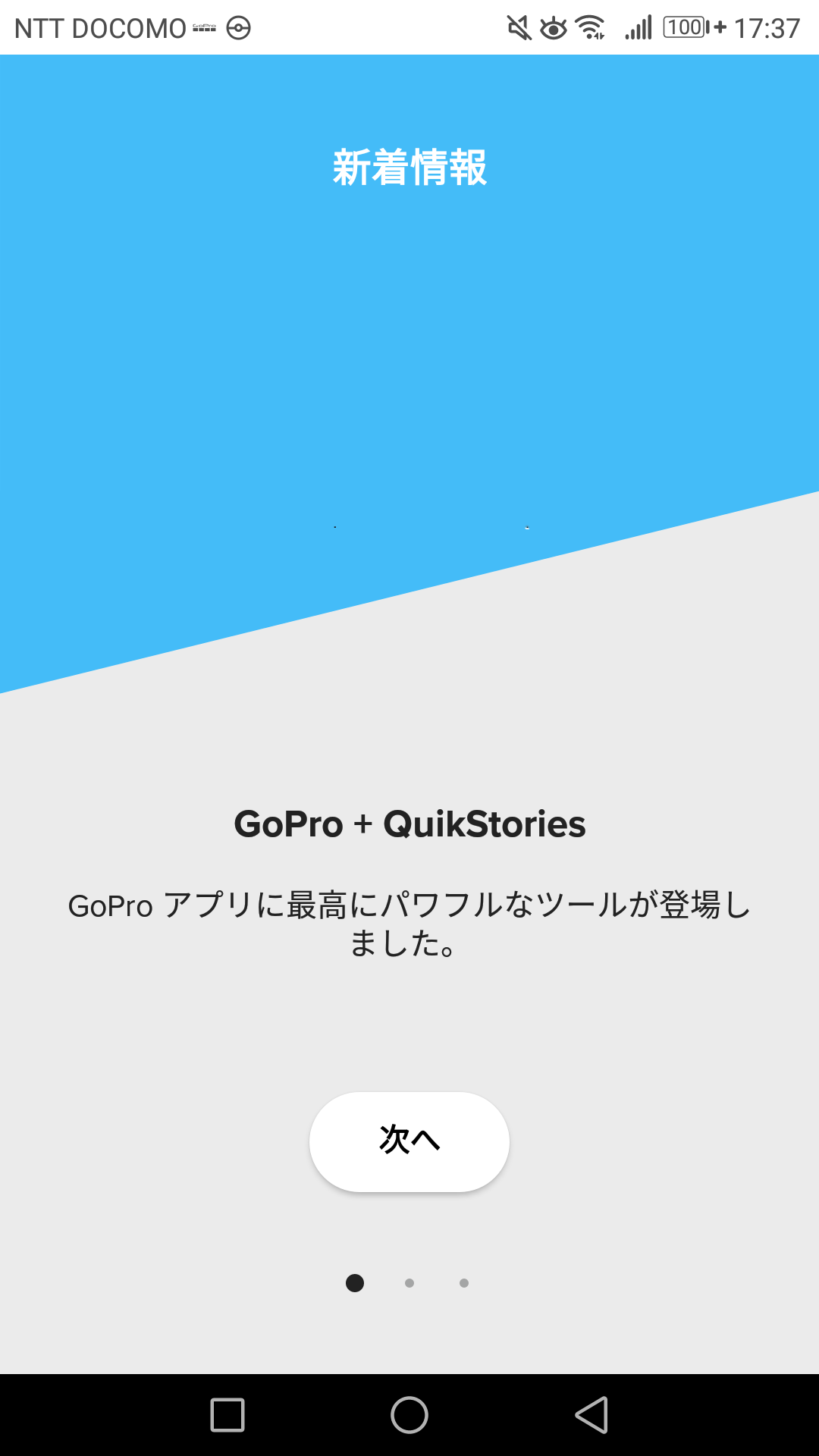
QuikStoriesです。インスタやFacebookのStories用のアップデートのようです。Quikの発展型でしょう。あとで試します。
ペアリングはかんたんです。リストから機種を選ぶ。一回目は手動選択です。そして、初歩的なパスワード入力があります。
パスワードはユーザー設定→接続→カメラ情報にあります。
二回目以降のペアリング候補は勝手にでてきます。
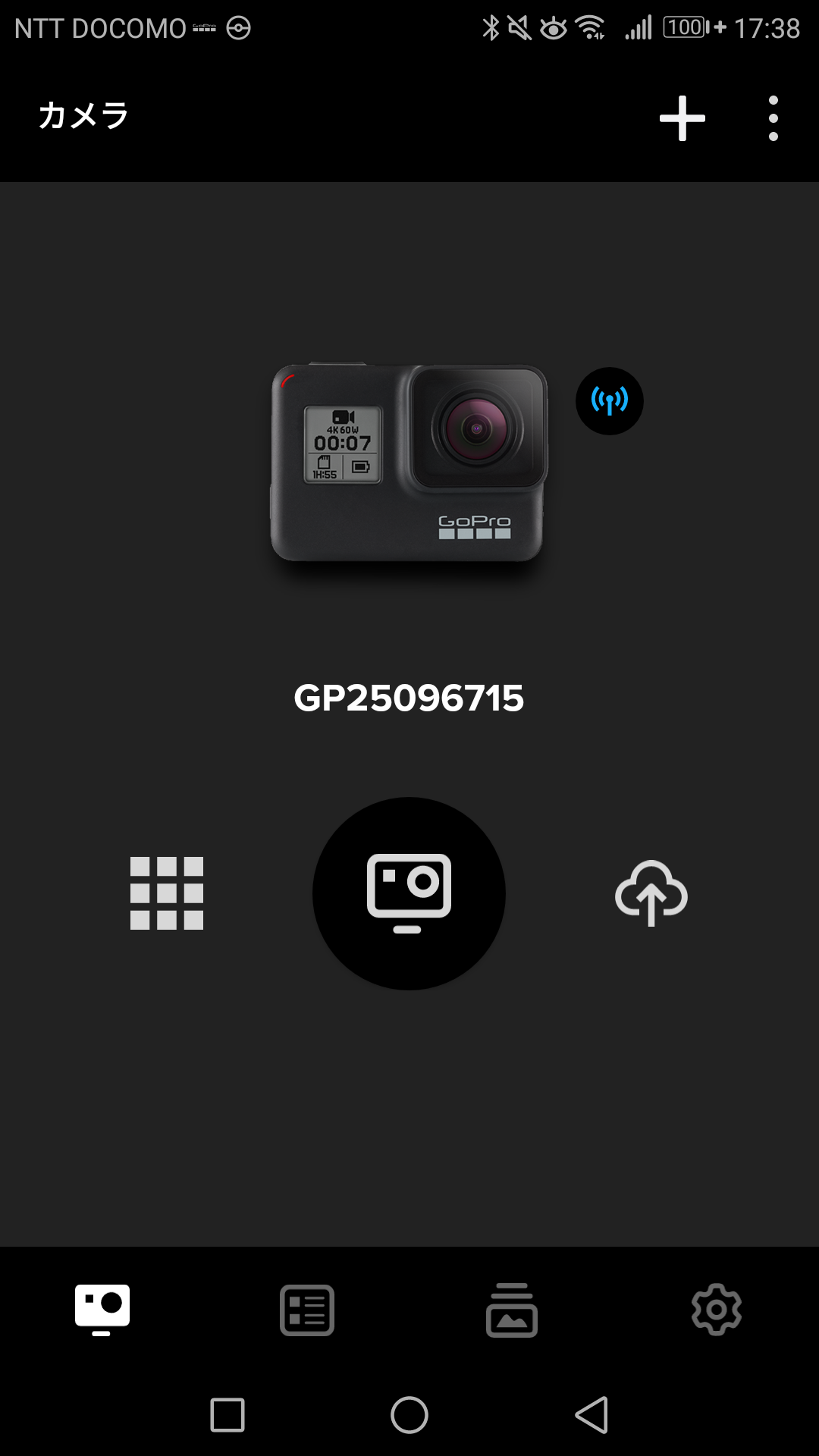
まんなかのカメラマークをタップしてペアリングします。ペアリングが済めば、「接続が成功しました」と出て、カメラのディスプレーにプレビューが出ます。
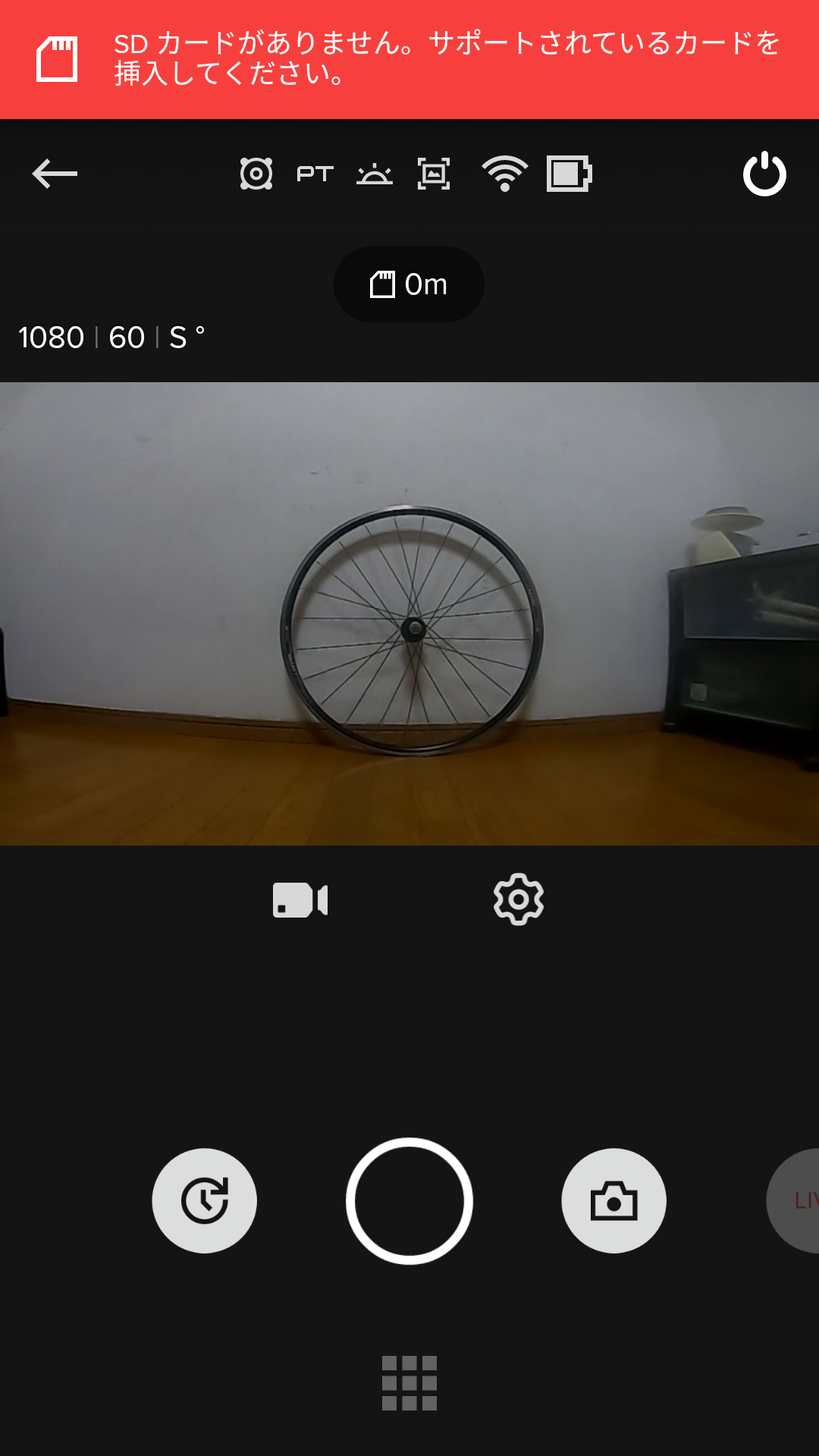
カメラにSDカードがなくても、プレビューは出ますし、各種の設定は可能です。スマホにじかに映像や画像をシェアするのはむりです。
ただし、ライブ配信はOKです。SDカードに記録せずにYoutubeやTwitchへ生配信できます。ラグがあれだけど。
撮影設定
歯車のマークを押すと、撮影設定に移れます。本体のProtuneでいじれる項目をここからいじれます。
ちなみにこれはビデオモードの設定です。各項目は撮影モードに準じます。
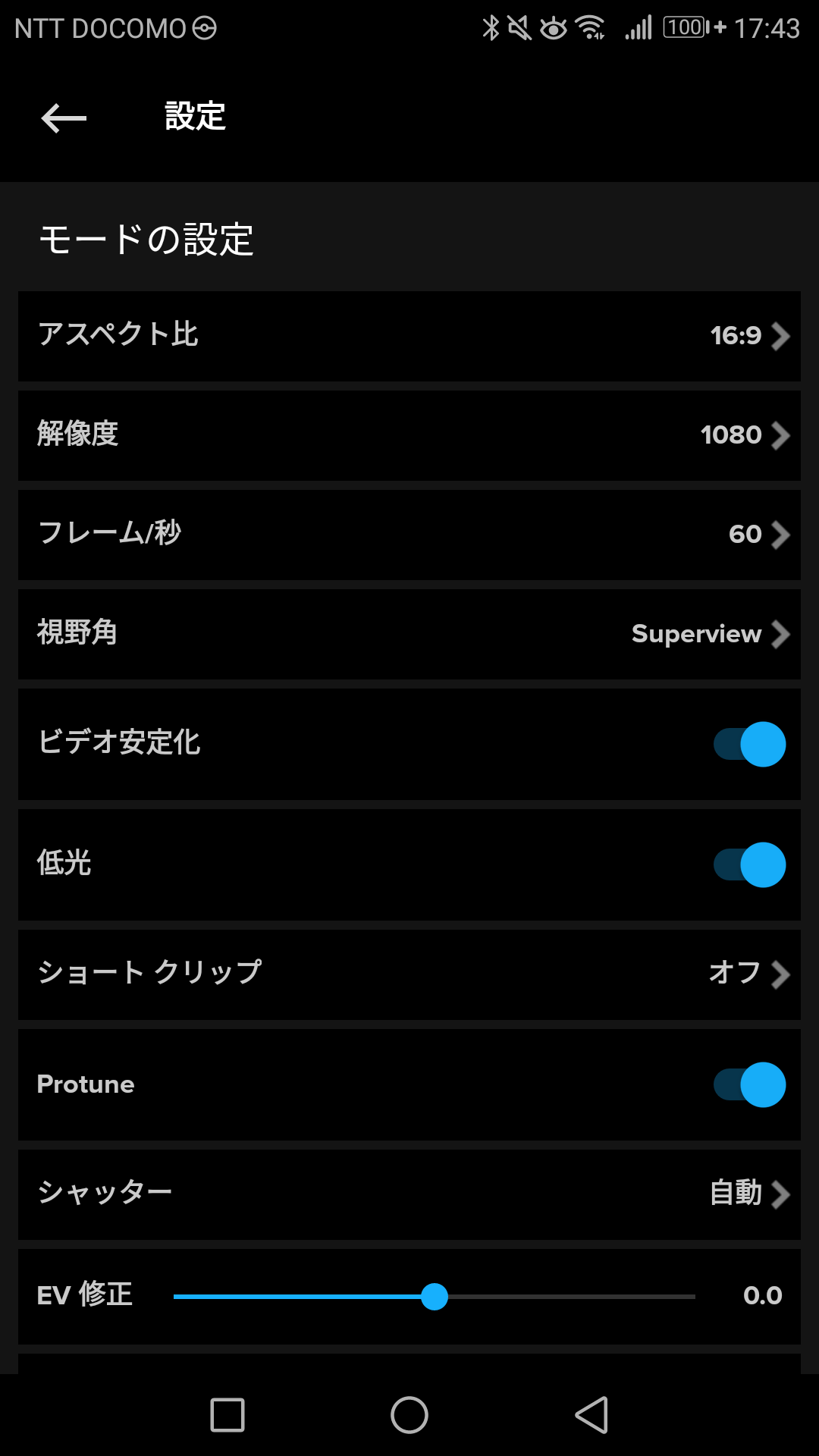
設定をてきとうにいじって、短い動画を撮りました。では、パワーアップしたQuikStoriesで編集しましょう。
Quikの使い方
このようにGoPro(旧Capture)は撮影アプリです。リモートコントロールと撮影設定が主な機能です。ライブ配信は上級者向けです。ラグが・・・
動画の編集にはQuikかSpliceを使います。これは汎用編集アプリですから、デジカメの動画やスマホの動画もOKです。
Quikの起動画面です。
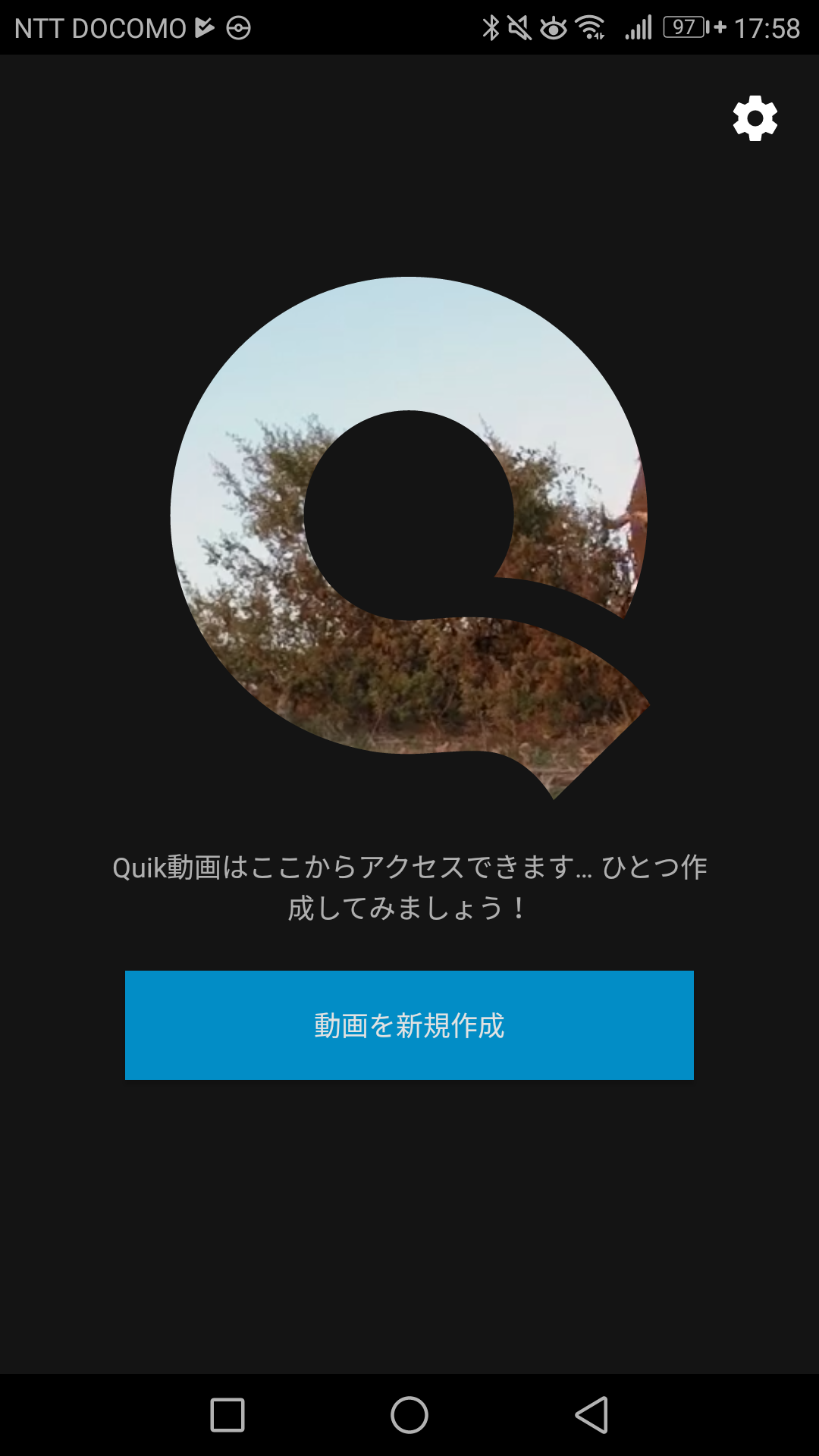
クラウドやスマホのストレージの素材を選択します。ところで、ぼくはGoProからのシェアを試しましたが、なぜか失敗して、SDカード→PC→スマホの手順でコピーしました。
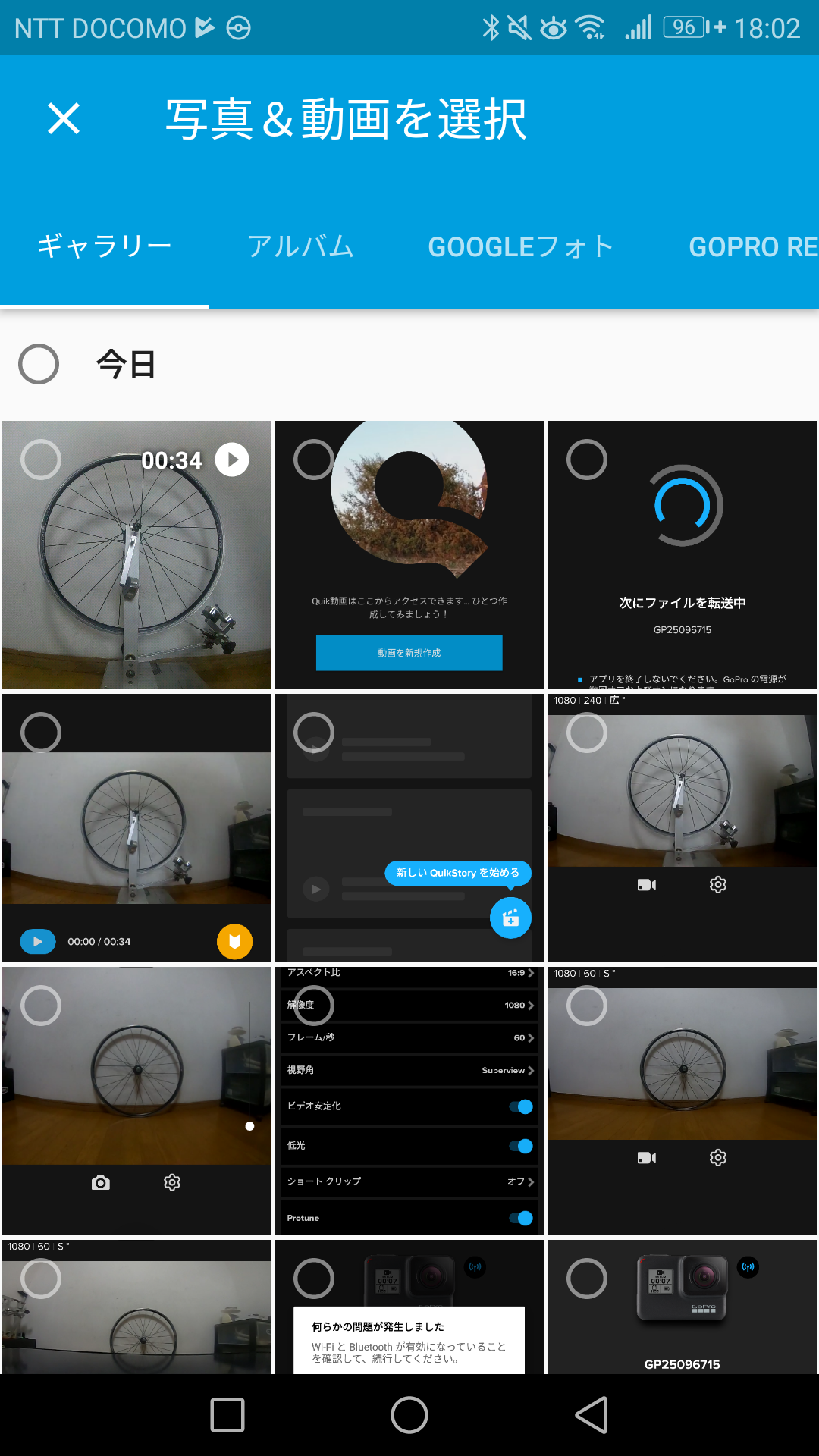
左上のやつが動画です。そのほかはスクリーンショットです。被写体はぼくの趣味で自転車のホイールです。
ショートムービーにはQuikStoriesが超便利!
最近のアップデートでStories系のショートムービーの作成機能が大幅にアップしました。いろんなテンプレからおしゃれな動画をワンクリで作れます。
※GoPro6.0からQuikはGoProに統合されました。ひきつづき単体アプリとしてインストールも可能です。
ショートムービーのテンプレは20種類以上あります。音楽やエフェクト付きの10秒前後の動画がかんたんに出来上がります。
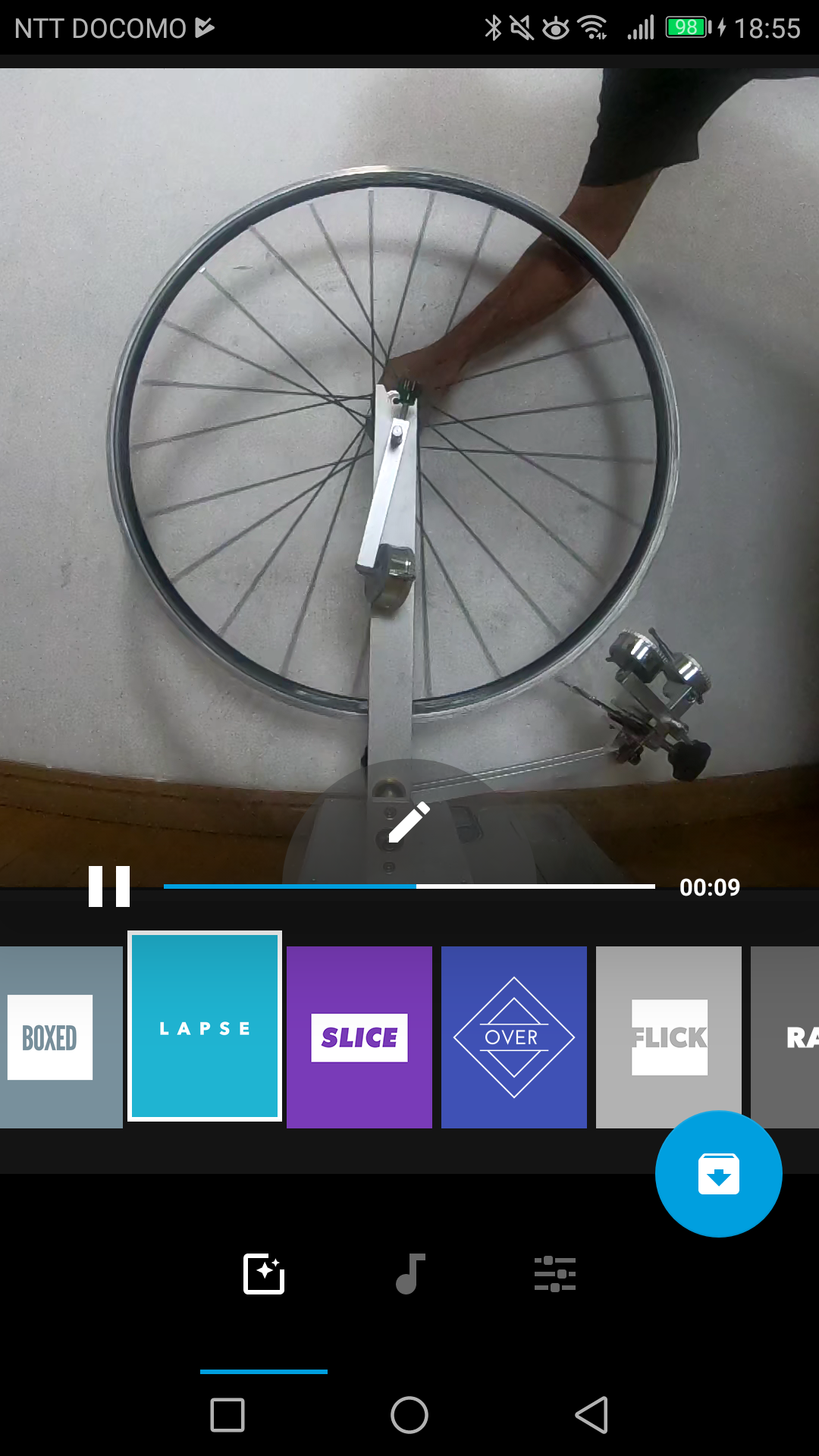
Spliceの使い方
SpliceはiPhoneとiPad用の編集ソフトです。あいにくとandorid主義者のぼくはこれを使えません。本格的に編集するなら、パソコンとPremiereを使いますし。
てか、ショートムービーにはQuikが十二分に有用です。



