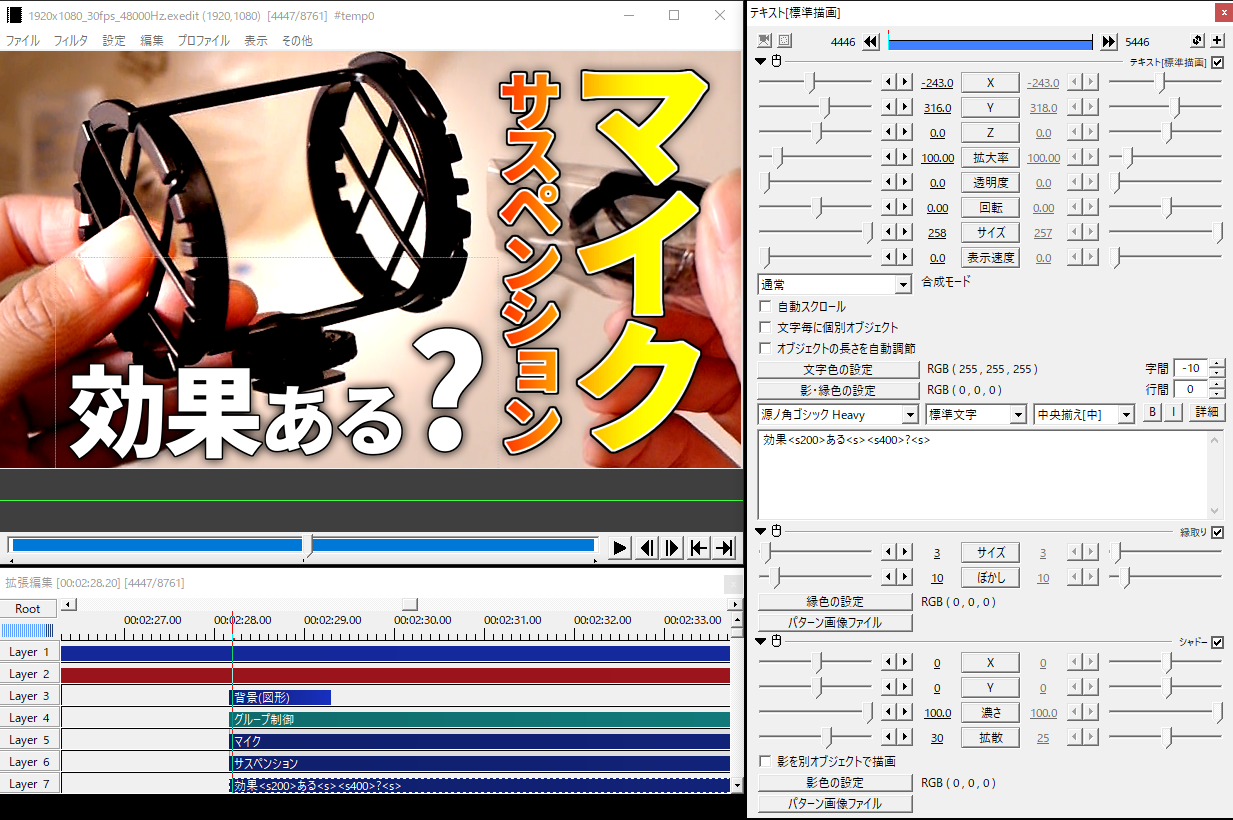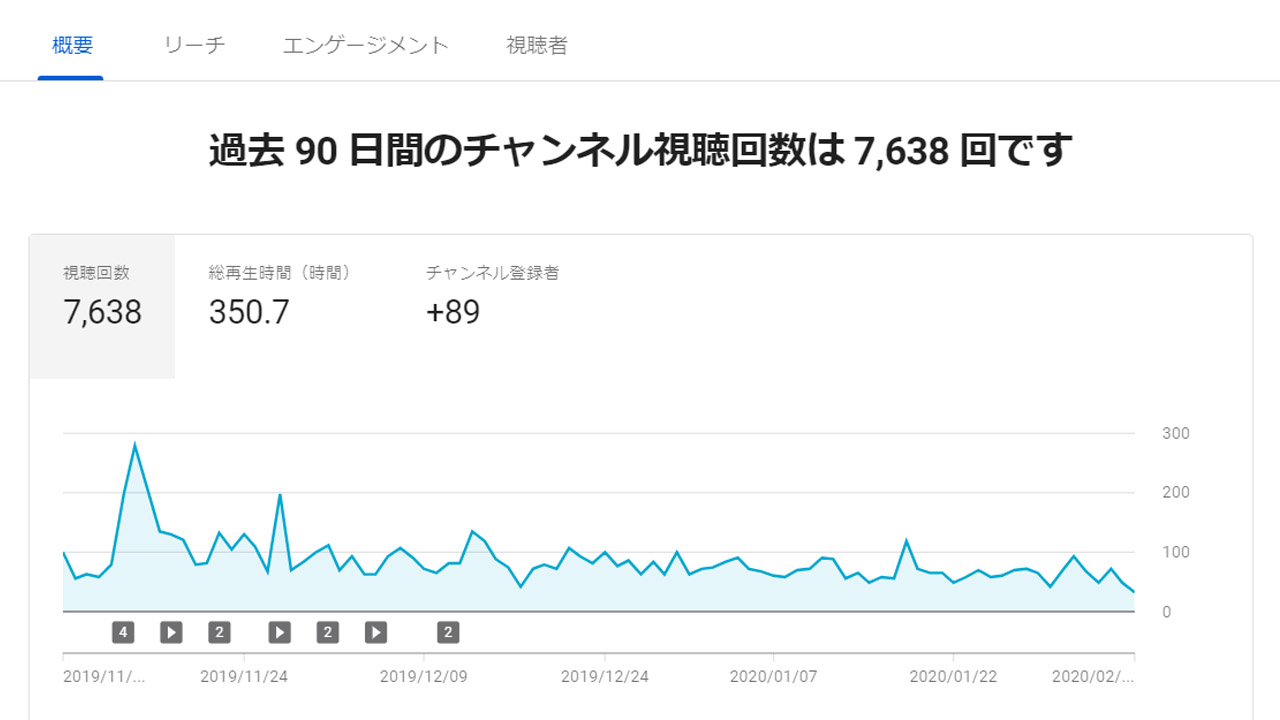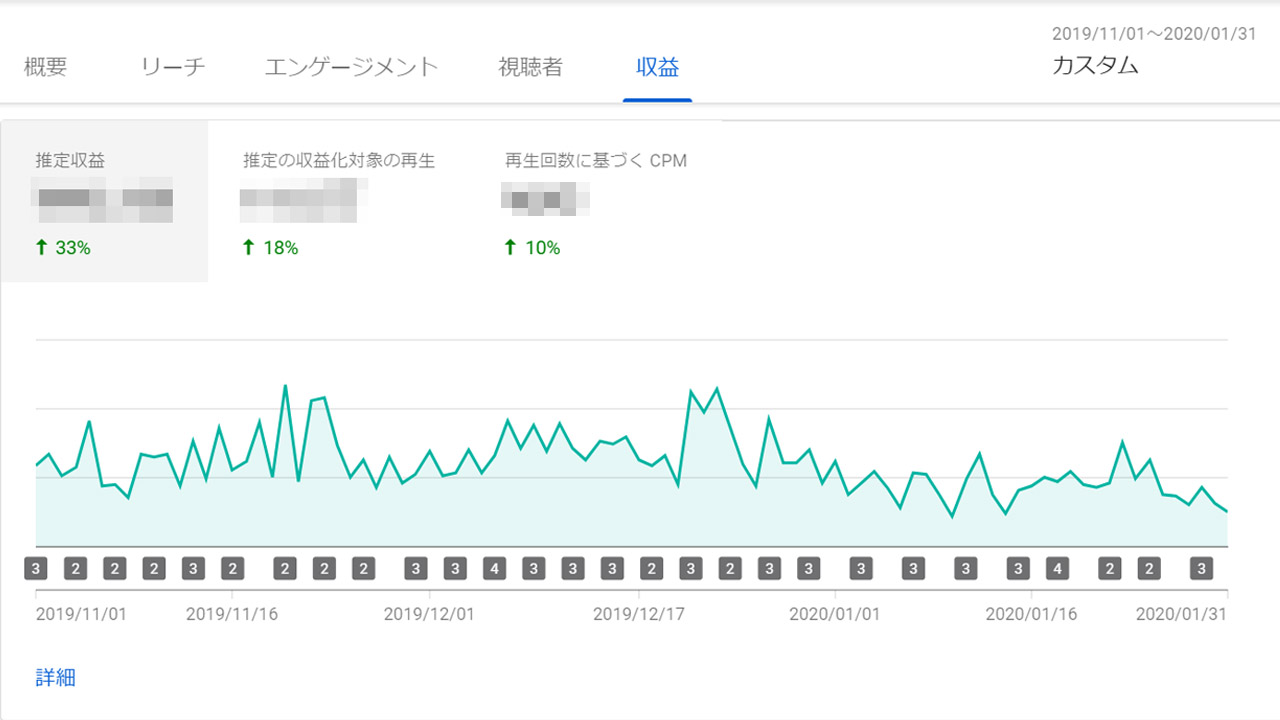やたらと豊富な動画編集ソフトから最初の一つを選ぶとき、無料ツールを利用すれば、初期のコストを大きく下げられます。
その無料動画編集ソフトの中で一際の異彩を放つのが「AviUtl」です。
「導入が面倒くさい」
「初心者には難しい」
ネット上のネガティブな評価だけを見て、この素晴らしいツールの導入を諦めるのは損です。
この記事ではAviUtlの『導入→編集→書き出し』をできるだけ簡単にわかりやすくまとめてみました。
AviUtl導入のやり方
AviUtiは個人作成のフリーソフトウェアです。KENくんという製作者さんのページに更新情報や各種のバージョンがあります。
まずはそのAviUtlのお部屋というサイトにアクセスします。最新版は「aviutl110.zip」ですが、ここでは「aviutl100.zip」を選択しています。
理由は説明すると長くなりますが、 旧バージョンの「aviutl100.zip」 の方が多くのユーザーに利用されていたため、情報が多いです。
プラグインやスクリプトが豊富で、不具合も少ないです。
続いて「拡張編集Plugin」をダウンロードします。これが無いとAviUtlで皆さんが思い描くような動画編集はできません。
これの最新版は「exedit93rc1.zip」ですが、AviUtl本体と同じ理由で「 exedit92.zip 」を選択しています。
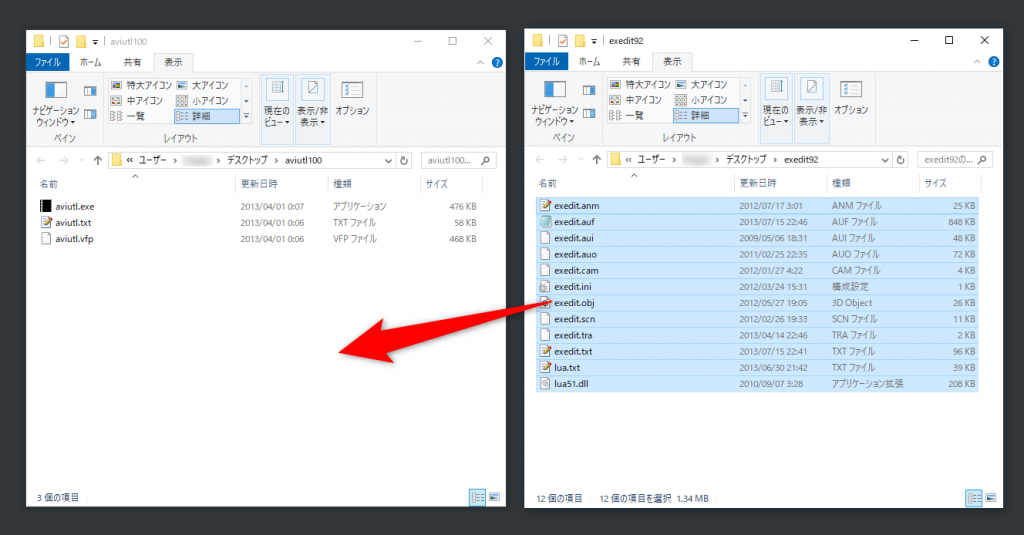
ダウンロードしたzipファイルを解凍し「aviutl100」のフォルダの中に「 exedit92 」のフォルダの中身を全て移動します。
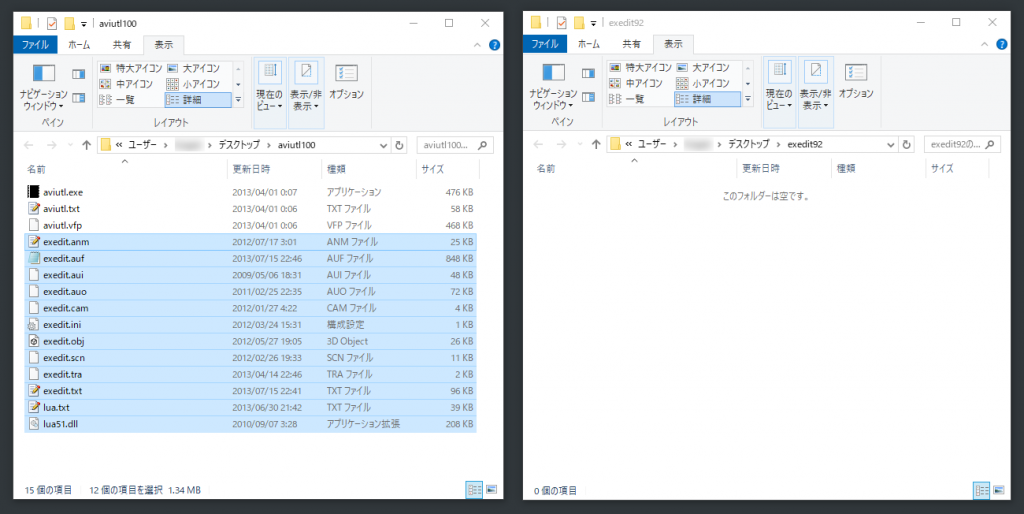
全てのファイルが 「aviutl100」 にまとまればOKです。これで「AviUtl」のダウンロード・インストールは完了です。
入力プラグインの導入
次に入力プラグインの導入です。
「え?まだ、使えないの?」
使えます。しかし、現時点では皆さんがよく利用するMP4やMOVファイルを読み込めません。
これらを編集できるようにするために「L-SMASH Works」という入力プラグインを導入します。
これも「AviUtl」のダウンロード・インストールと同様にファイルをダウンロードして移動します。
こちらのサイトRePOPnにアクセスします。
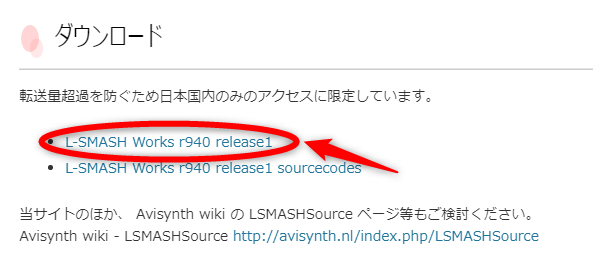
「 L-SMASH Works r940 release1」(2020年2月執筆時の最新版)をダウンロードします。
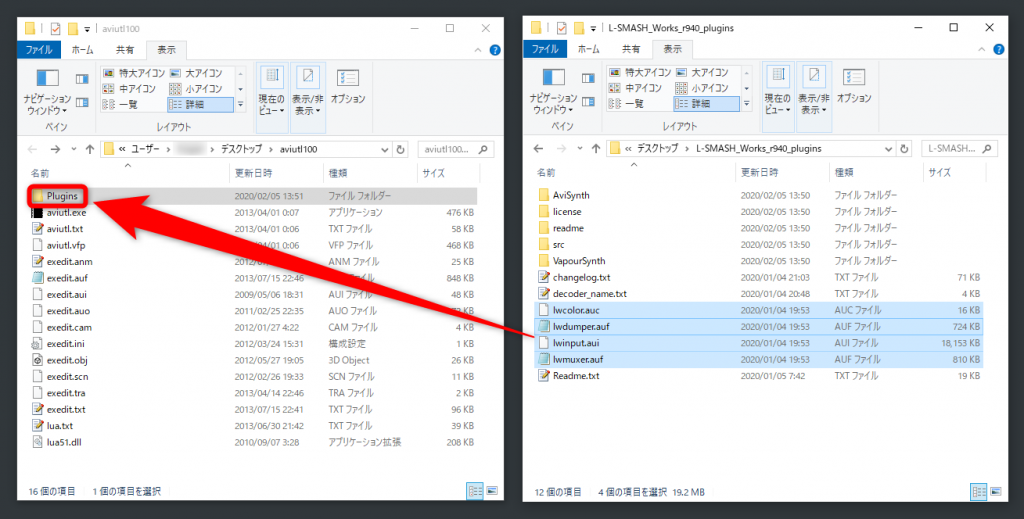
事前に「aviutl100」フォルダ内に「Plugins」という名前のフォルダを作っておきます。
そして、解凍したフォルダの中の「lwcolor.auc」「lwdumper.auf」「lwinput.aui」「lwmuxer.auf」 の四つのファイルを「Plugins」フォルダに移動します。
次に 「aviutl100」フォルダの中の「exedit.ini」ファイルをメモ帳などのエディタソフトで開きます。
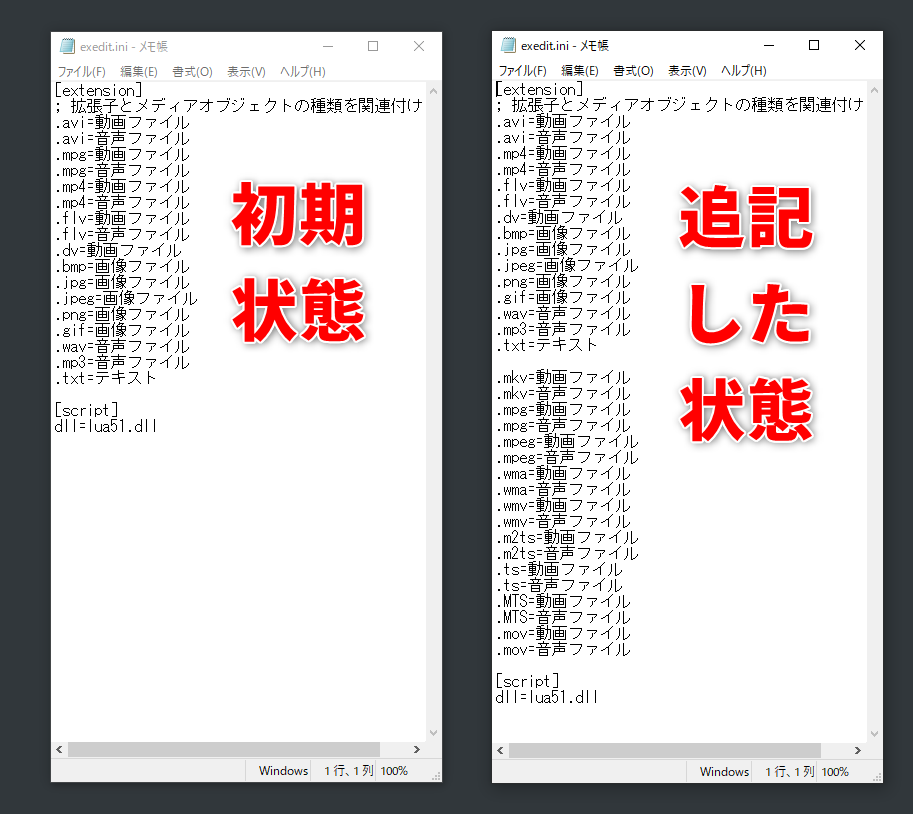
そして、「AviUtl」に読み込ませたいファイルの拡張子を書き込みます。
左が初期状態、右が筆者が実際に使っているファイルです。
初期状態では読み込めるファイルが少なすぎるので、右のように読み込ませたいファイルの拡張子を書き足して保存します。
ここは個人個人で違ってくる部分です。よくわからなければ画像の通りで構いません。
これで「AviUtl」に色々なファイルを読み込ませることができるようになりました。
出力プラグインの導入
次は出力プラグインの導入です。
AviUtlは初期状態ではその名の通りAVIファイルしか書き出せない(WAVも書き出せるけど)ので、MP4などのファイルで書き出せるようにします。
こちらのrigayaの日記兼メモ帳にアクセスします。
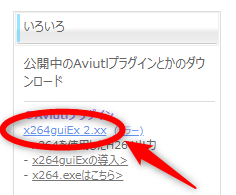
右側のサイドバーの「x246guiEx 2.xx」をクリックします。

Googleドライブが開かれます。その中の「x264guiEx_2.63.zip」 (2020年2月執筆時の最新版) を右クリックして「ダウンロード」をクリックします。
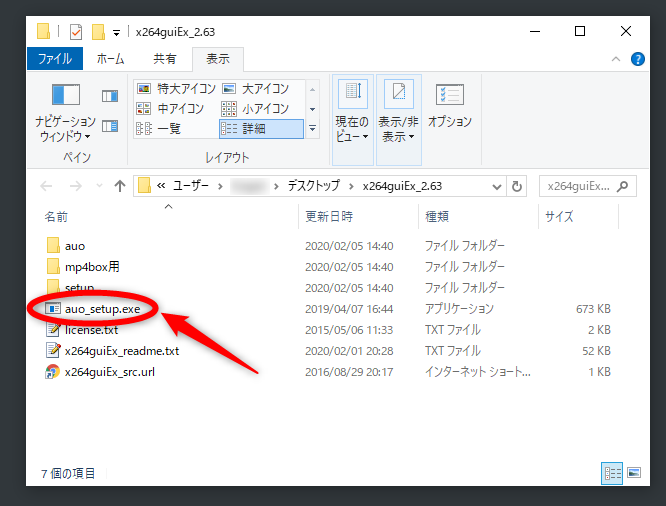
解凍したら「auo_setup.exe」をダブルクリックします。
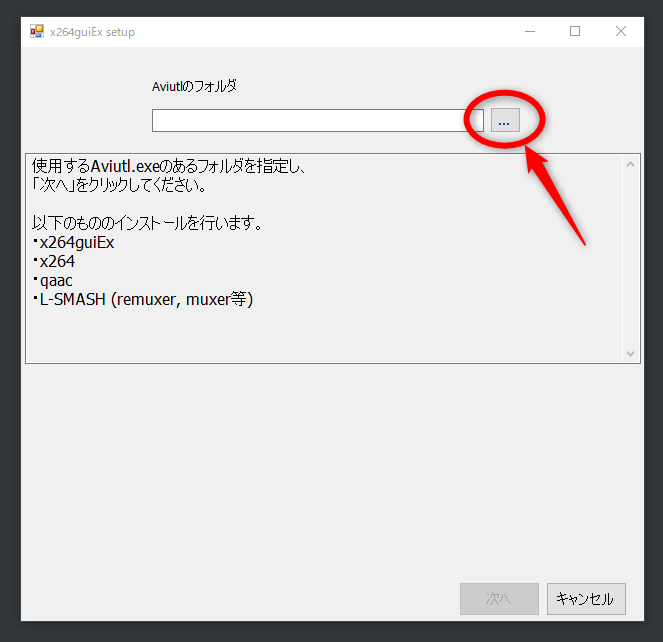
画面が出たら上部右側の「…」をクリックします。
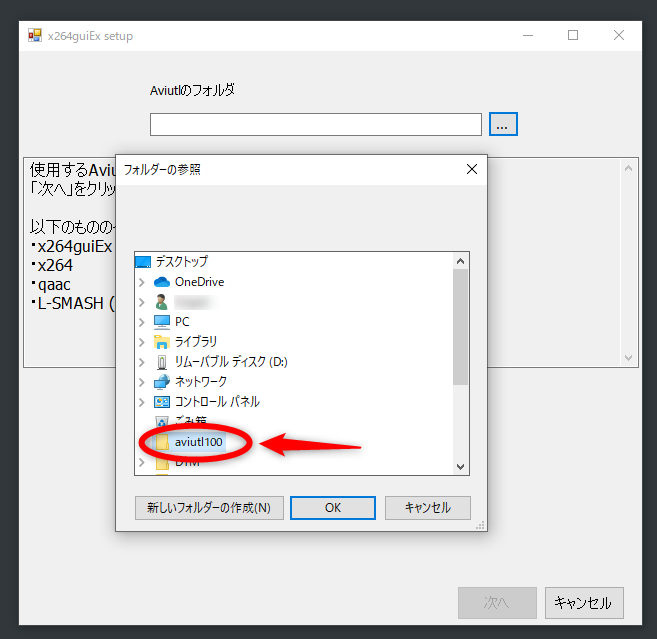
フォルダの参照の中の「aviutl100」を選択して「OK」→「次へ」をクリックします。
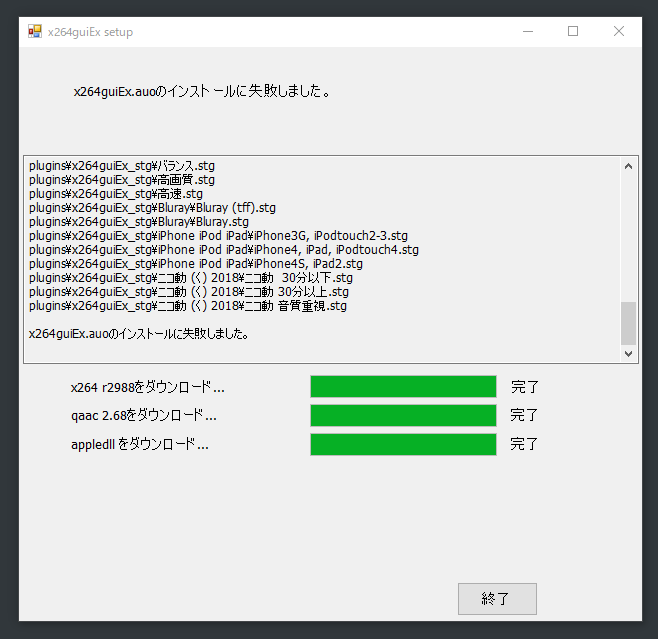
すぐにインストールが完了します。
上記の画像では「x264.guiEx.auoのインストールに失敗しました。」と表示されていますが、何度か同じ操作を試すとインストールできます。
何度試しても上手くインストールできなければ、過去バージョンをダウンロードしてください。
これでめでたく「MP4」ファイルも書き出せます。拡張編集・プラグイン機能をいろいろ追加すれば、簡単なサムネイル編集も出来てしまいます。→AviUtlの拡張編集プラグインで動画サムネイルを作成する方法
AviUtl編集のやり方
AviUtlを立ち上げる際に必ず行ってほしい設定があります。
最初に「AviUtl」をダブルクリックで開始せずに、「右クリック」→「管理者として実行」→「はい」で開いてください。
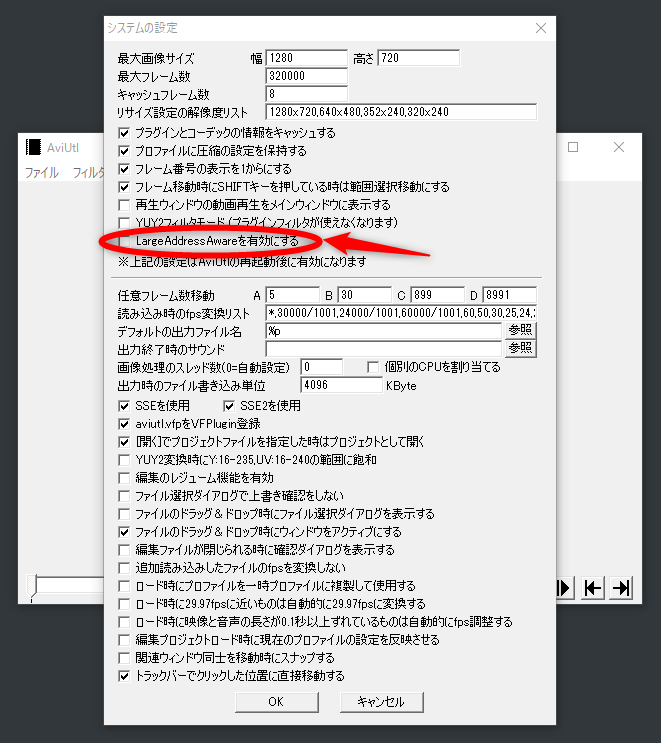
「ファイル」→「環境設定」→「システム設定」と開き、「LargeAddressAware」にチェックをつけます。
「OK」をクリックし、一度「AviUtl」を閉じてから再起動します。 (ちなみに最新版のAviUtl110ではこの操作は不要です)
続いて「設定」→「拡張編集の設定」にチェックをつけます。
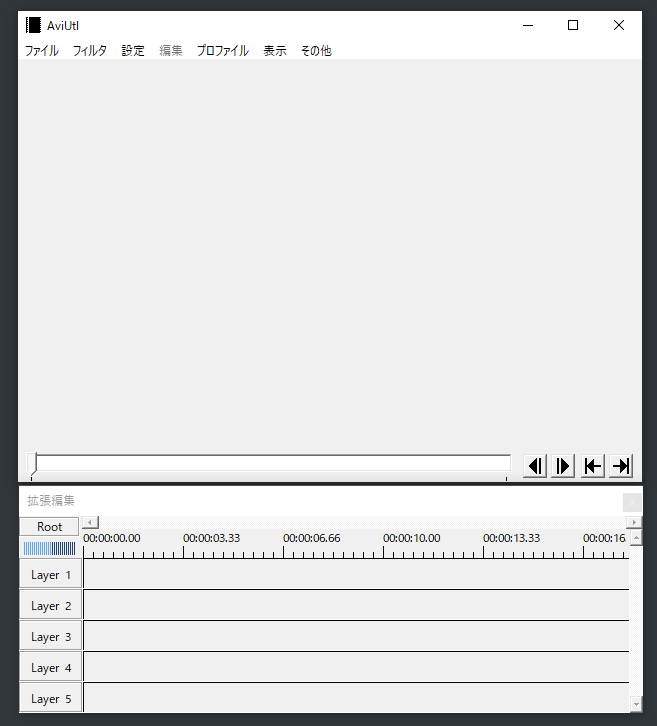
タイムバー、重層レイヤー、プレビューエリア…これが動画編集ソフトの基本的なレイアウトです。
新規プロジェクトの作成
では動画編集を開始します。初めに新規プロジェクトの作成をします。
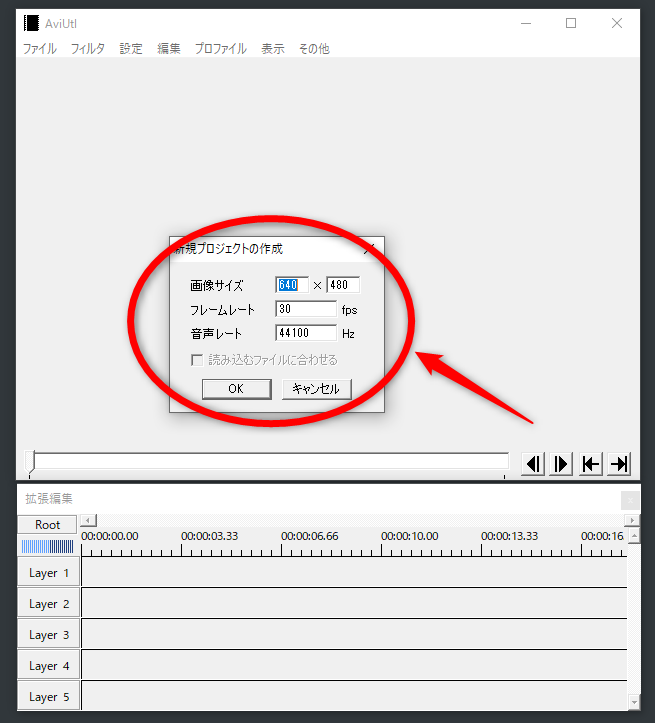
拡張編集のタイムライン上(画像の下部分の余白)を右クリックすると、上記のような「新規プロジェクトの作成」という表示が出てきます
画像サイズは自由です。とは言うものの、最近のYouTubeでは1280×720~がおすすめです。
もっと大きくするなら「ファイル」→「環境設定」→「システム設定」 から最大画像サイズを変更してからしか設定できません。
フレームレートは30fpsならテレビみたいな感じ。24fpsならフィルム映画みたいな感じ。60fpsならヌルヌルの動画という感じです。
AviUtlで60fps編集はかなりタイトです。30fpsがおすすめです。
音声レートは44100HzならCD音質。48000HzならDVD音質です。好みの設定にしたら「OK」をクリックします。
今回の設定は1920×1080、30fps、48000Hzです。
動画をタイムラインに乗せる
まずタイムラインに動画を読み込ませます。
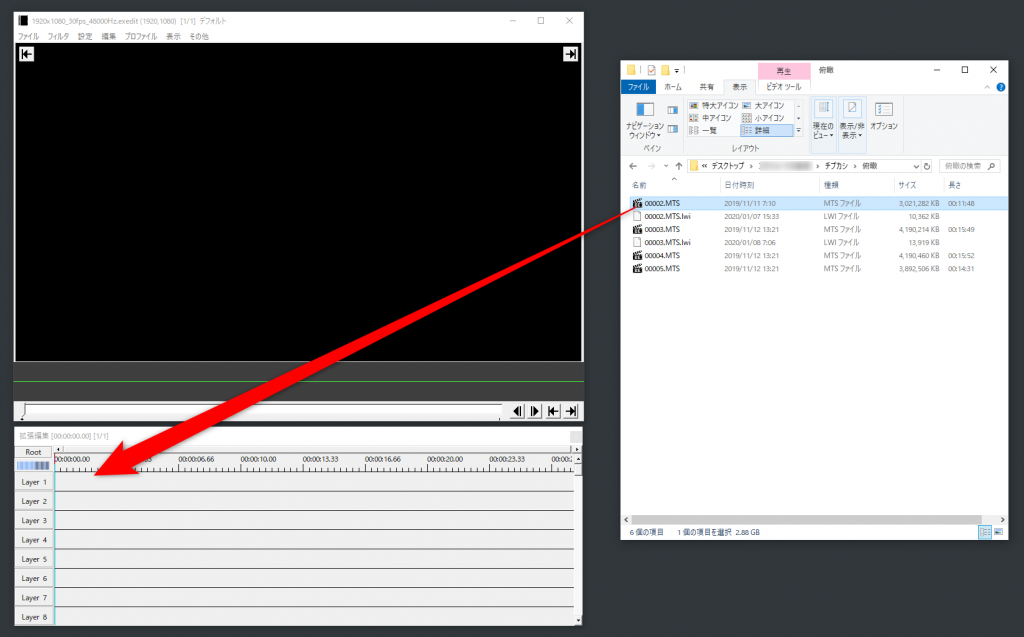
やり方はシンプルです。ファイルをドラッグ&ドロップするだけです。

動画ファイルがタイムライン上に乗りました。
もし読み込めない場合には先述の「入力プラグインの導入」の「exedit.ini」に動画の拡張子を書き足してください。
動画をカットしてみる
次はカット編集です。これが動画編集の基本作業です。
動画の素材には必要な部分と不要な部分が混在します。その境目を探し出し、動画を分割します。
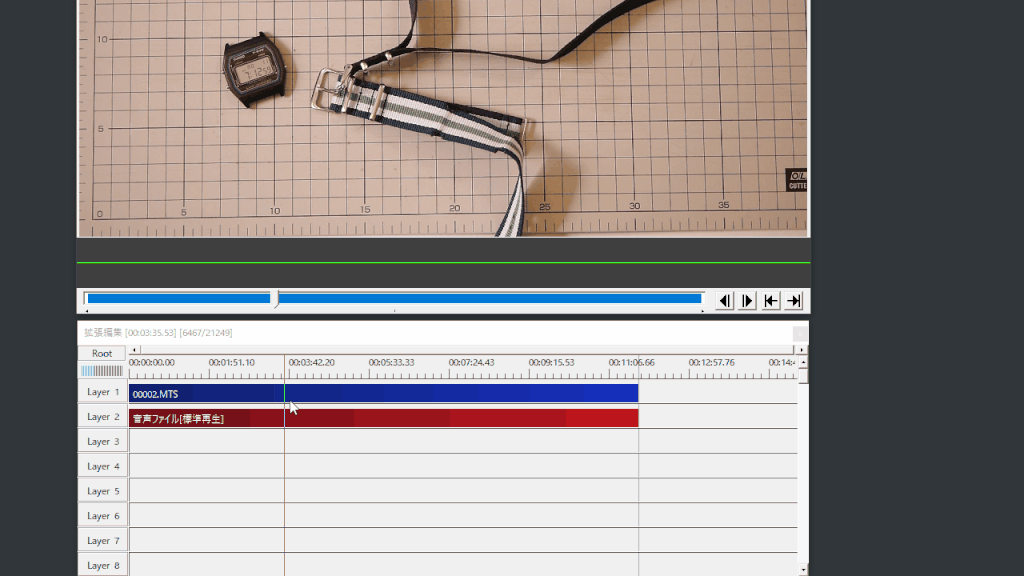
赤い線を目的の場所まで移動したら、「右クリック」→「分割」をクリックします。これで前半と後半に動画が分割されました。
もう一箇所分割して、間の部分をカットします。

カットしたい部分を選択する際は、「Controlキー」を押しっぱなし状態でドラッグします。選択した後に「Controlキー」を離してしまうと選択状態が解けてしまうので注意が必要です。
「Controlキー」は押したまま「右クリック」→「削除」でカットすることができます。
カットとカットを繋ぐシーンチェンジ
続いてカットの繋ぎをスムーズにするために「シーンチェンジ」という機能を使ってみます。
まずはカット編集のみの状態です。YouTube上でよく見かける無駄なシーンを削除しただけのシンプルな編集方法です。
最古参YouTuberのジェットダイスケ氏が多様したことから「ジェットカット」と呼ばれたりしますが、古くからあるジャンプカットという手法です。
この動画にシーンチェンジを加えてみます。
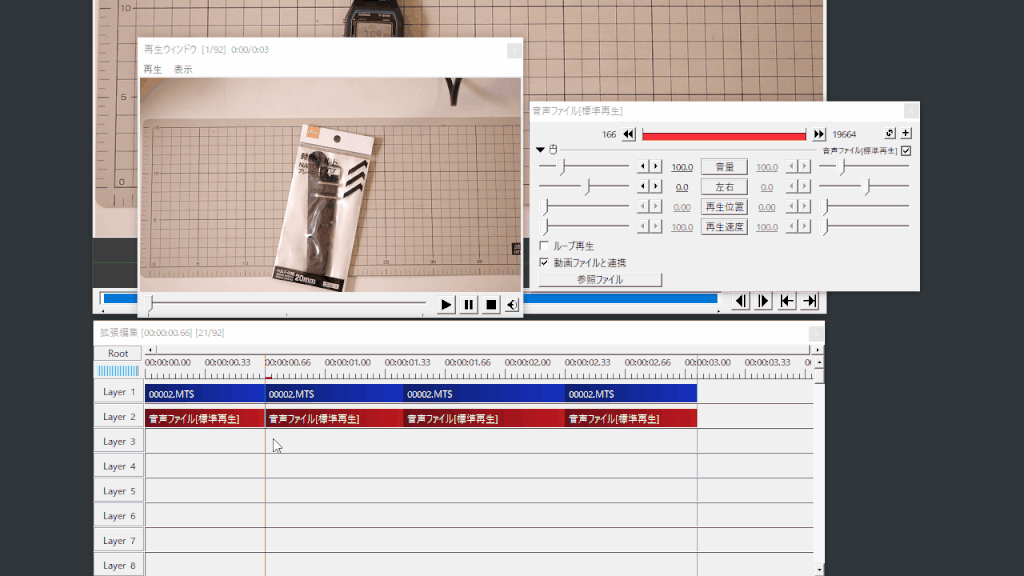
タイムライン上を「右クリック」→「フィルタオブジェクトの追加」→「シーンチェンジ」と選択すると追加できます。
試しに四つのカットを全てシーンチェンジで繋いでみます。
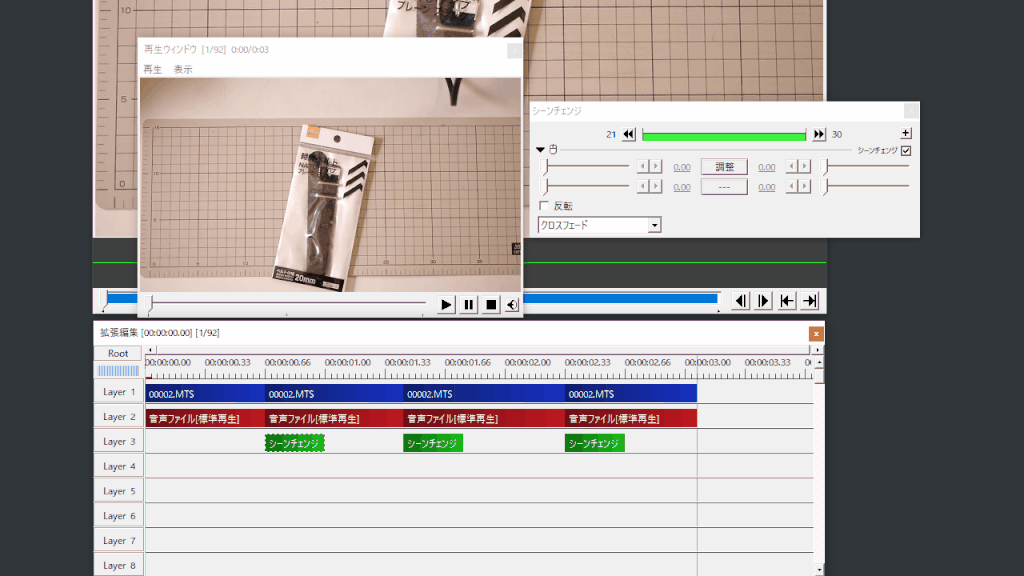
先程のジャンプカットとはまた違った印象になりましたね。
例として「クロスフェード」で繋いでいますが、AviUtlには最初から沢山のシーンチェンジが用意されています。いろいろ試してみてください。
テキストを加えてみる
カット編集で素材を整理できましたか? では、テキストを挿入しましょう。
テキスト、テロップ、字幕のような文字要素を挿れるかどうかは人それぞれです。
テキスト無しの動画に比べると、動画の演出の幅が格段に広がりますので、個性を出す一つの要素として挿れてみると良いと思います。
タイムライン上で「右クリック」→「メディアオブジェクト追加」→「テキスト」を選択すると追加できます。

テキストの編集画面で本文を入力し、お好みで調節します。基本的には「位置」「サイズ」「色」「フォント」の調整だけで十分です。

「本文」に文字を入力し、調節してみました。
変更したのは「位置」「サイズ」「色(文字と縁)」「標準文字→縁取り文字」「左寄せ(上)→中央寄せ(中)」だけです
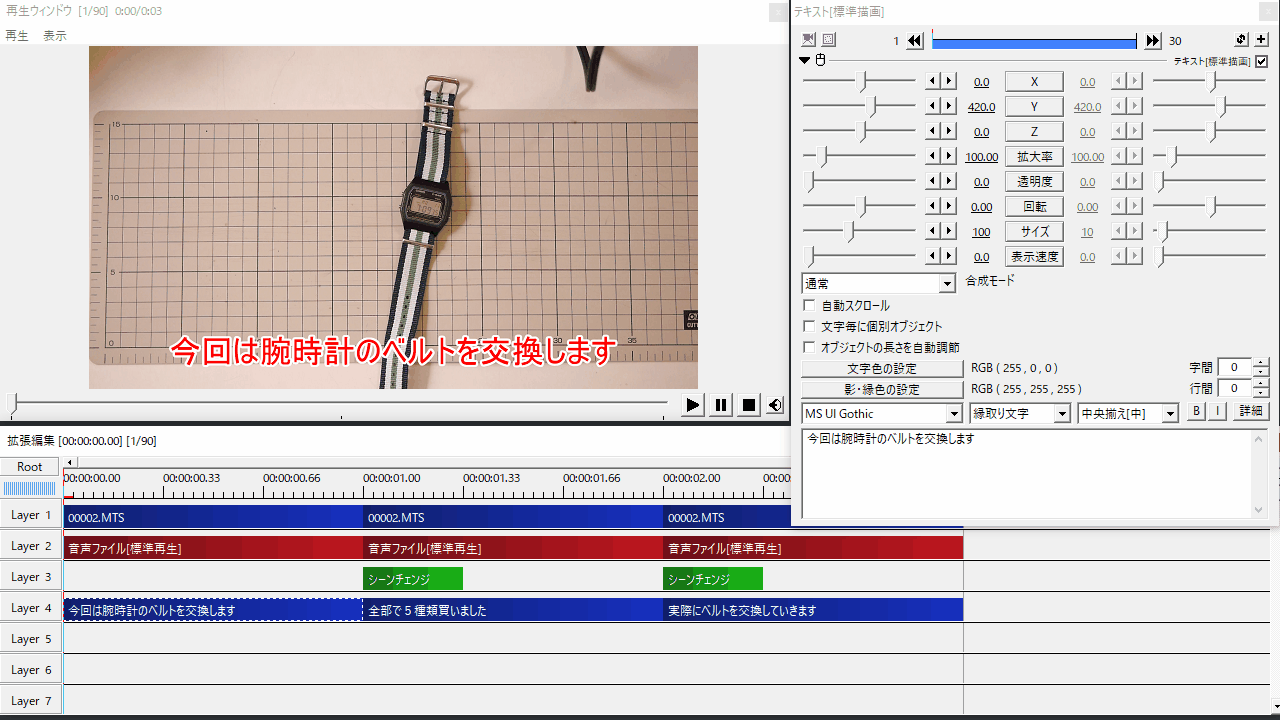
さらにテキストを追加して、テキストベースの解説動画を作ってみました。
一度作ったテキストを「右クリック」→「コピー」→「貼り付け」すれば、次から本文を変更するだけで済みます。
AviUtlで動画を書き出そう
最後に編集した動画を「MP4」ファイルで書き出してみましょう。
「ファイル」→「プラグイン出力」→「拡張x264出力(GUI)Ex」を選択します。
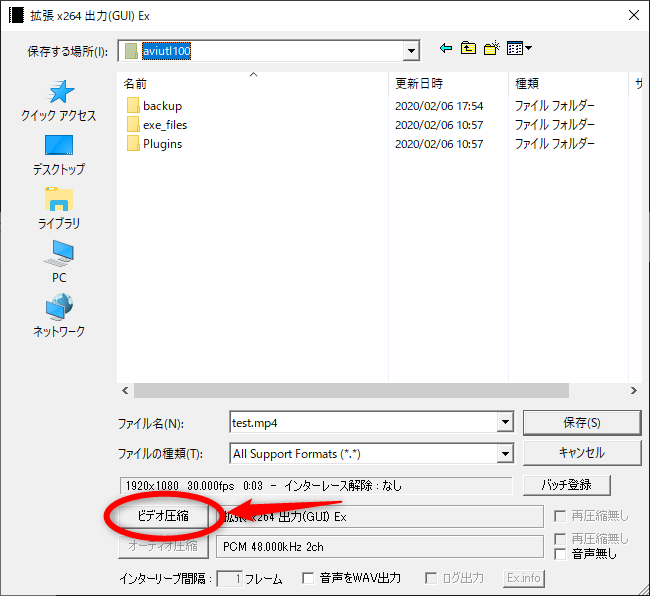
左下にある「ビデオ圧縮」をクリックします。
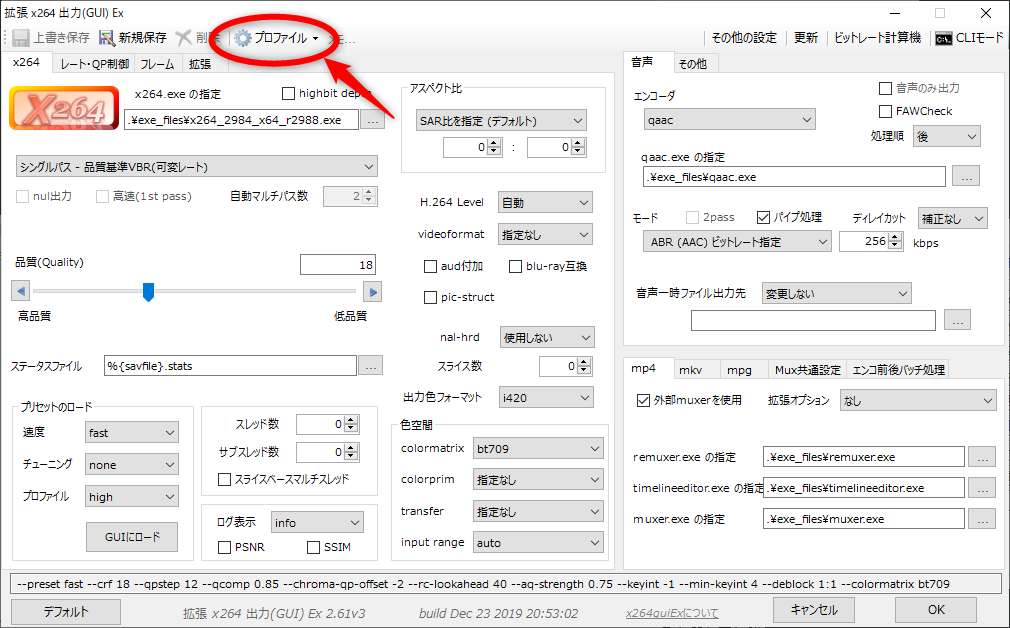
左上のプロファイルをクリックすると、各種媒体に対応したプリセットの一覧が表示されます。その中の「YouTube」をクリックし、右下の「OK」をクリックします。
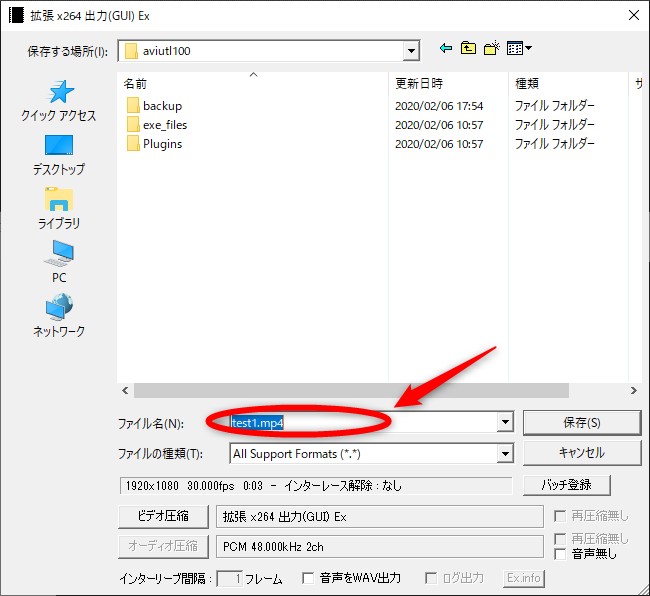
ファイル名を入力し、右側の保存をクリックすれば、書き出しが始まります。動画の長さやパソコンの性能で書き出し時間は前後します。
神動画編集ソフトAviUtlまとめ
この記事は基本中の基本のみの紹介ですが、AviUtlの実力はまだまだこんなものではありません。
動画編集をしていくと、「コイツ、こんなこともできるのか?!」と新しい発見に驚かされます。拡張機能で使い方は無限大です。