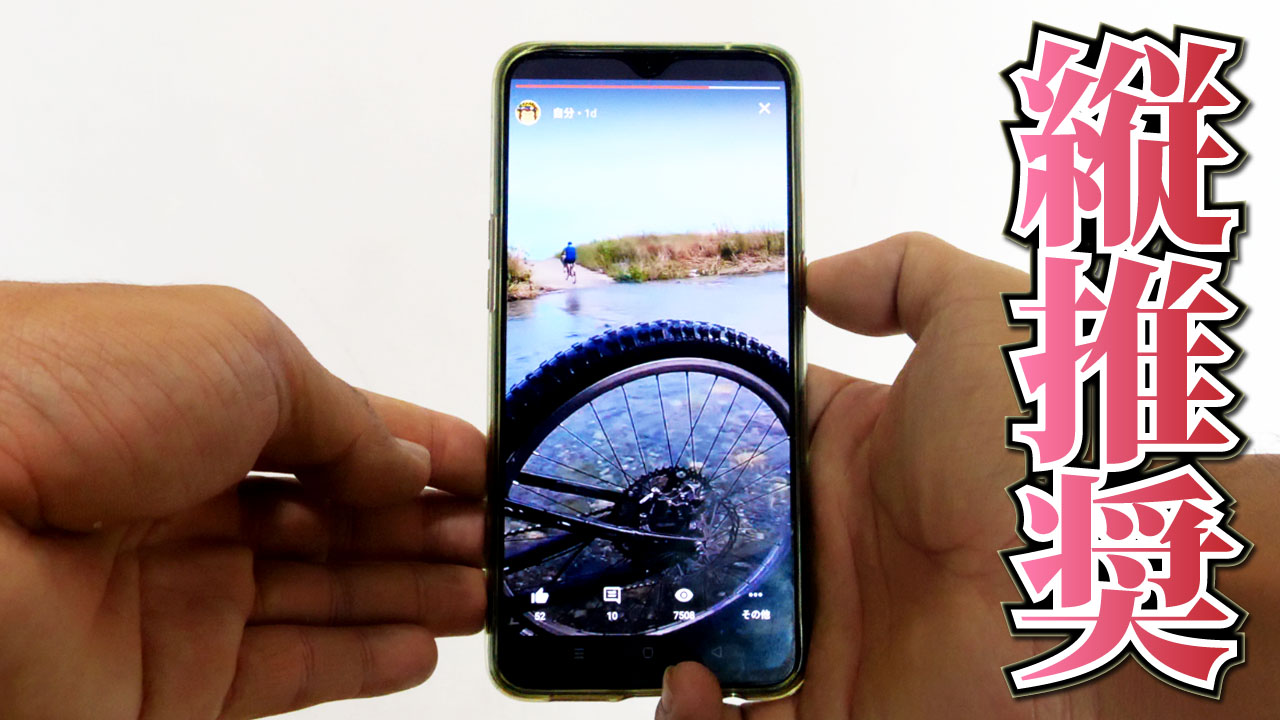YouTubeストーリーは期間限定のショートムービーです。モバイル版アプリにのみ表示されます。PCで手軽に見る方法はありません。
例外的にチャンネル運営者はYouTube Studioから直近のストーリーの再生数やコメントをチェックできます。
この記事ではYouTubeストーリーを視聴者と運営者の両面から解説します。
YouTubeストーリーとは?
ストーリーは直訳では『物語』ですが、ネット上では『SNSや配信サービスの簡潔なショートムービー』を差します。
代表はインスタグラムのストーリー、発展応用型はストーリー系特化配信サービスのTikTokやスナップチャットです。
で、YouTubeストーリーもこれらの『ストーリー』とほぼ同様で、15秒以内のショートムービー機能を意味します。
2017年に”Reels”の名前でリリースされて、2018年12月に”YouTube Stories”にリニューアルします。
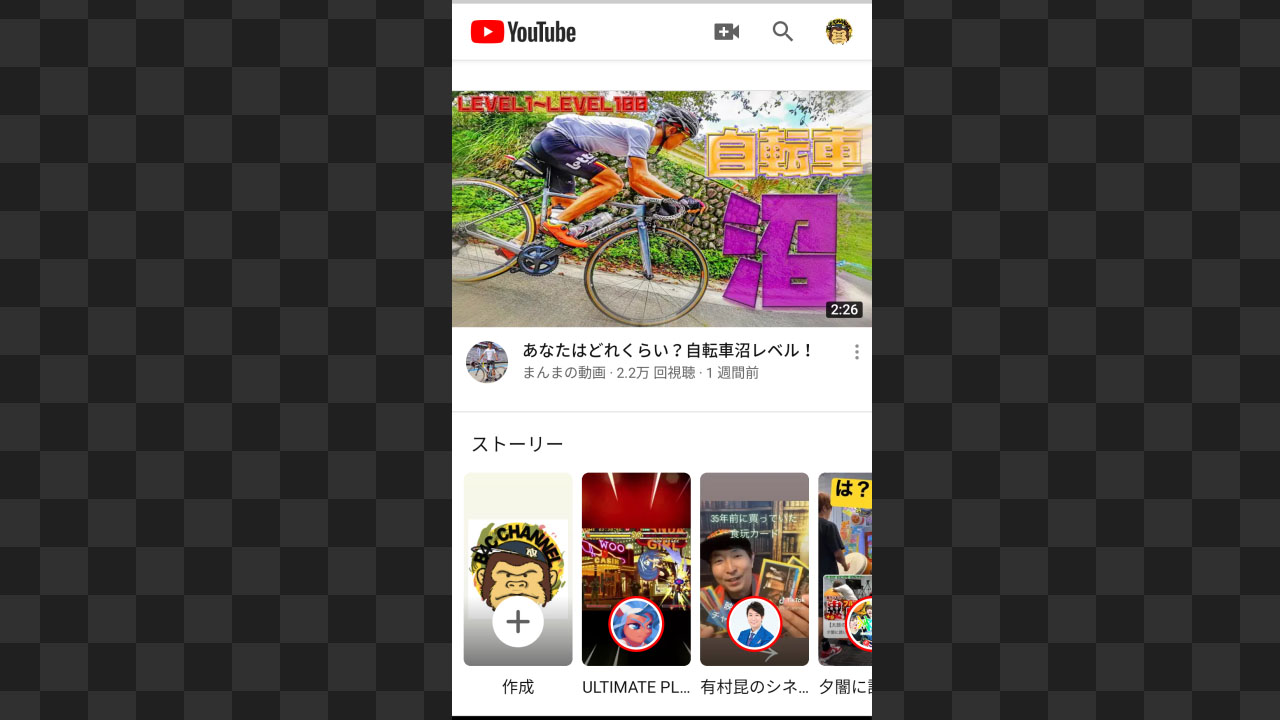
YouTubeストーリーの期間と本数
YouTubeストーリーは通常の動画とは別物です。単に短いアップロードコンテンツではありません。仕様が非常に特別です。
- 保存期間:アップロードから7日
- 予約機能:なし
- コメントや評価:あり
- 本数:7日で1本
- 長さ:15秒以内
- 表示場所:モバイル版のYouTubeのみ
- 広告:なし
- 条件:登録者1万人から
- 備考:アップロードはモバイルのみ
動画の保存期間はアップロードから7日です。ストーリーのコンテンツは一週間で自動的に消えます。秒数は15秒以内です。
ストーリーの動画はモバイルデバイスのYouTubeアプリにのみ表示されます。PCブラウザには出ません。
Chromeの検証機能のモバイルモードにも出ません。完全にスマホ向けの機能です。結局、SNS対策でしょうね。
アップロードの条件や方法
YouTubeストーリー機能の有効化の条件はチャンネル登録1万人以上です。これはメンバーシップの実績解除と同じです。
つまり、YouTubeストーリーをアップできる人はブロンズ以上の実力者です。
7日間で公開できるストーリーは原則的に1本のみです。複数のストーリーのアップロードと公開は不可です。古いものが新しいものに上書きされます。
アップロード=公開となります。限定や非公開やスケジュール予約の設定は不可です。顔バレや個人情報の映り込みにはライブ配信並みの注意が必要です。
YouTubeストーリーのコンテンツは15秒以内です。15秒以上のパートはばっさりカットされます。
ストーリーのポリシーは通常のYouTube動画のものに準じます。アダルト、暴力、差別系は厳禁です。
ストーリーは広告なしですから、収益には貢献しません。チャンネル登録者向けのファンサービス的な機能です。
アップロードはPCでは不可です。スマホのYouTubeアプリのみで受け付けます。
私はPCで編集したストーリー向け動画をUSBで繋いで、スマホに移して、そこからアップロードします。
見るのは手軽ですが、作るのはなかなか大変です。
コメントやいいねの機能は有効です。7日間の再生数はおおむねアクティブなチャンネル登録者数に近づきます。
これは有効期限内のリーチの安定度に由来します。
YouTubeストーリーを見る&アップする
YouTubeの視聴者目線に戻って、お気に入りのチャンネルのストーリーを見る方法を解説します。
必須のアイテムはスマートフォンです。PCからの閲覧は不可です。
ストーリーの表示場所はチャンネルのストーリータブ、フィード、リストの下部などです。デザインはこのようなカルーセル方式のカード型です。
個々のカードをタップすると、そのチャンネルのストーリーを視聴できます。基本的に再生は自動で始まり、自動で終わります。
ストーリーの内容は主に告知、メイキング、ダイジェストです。ショートームービーの他に数秒ごとの静止画のスライドショーも良く見かけます。
私は本編の動画をストーリー向けに編集して、こことインスタグラムとTikTokにアップします。
YouTubeストーリーとインスタグラムのストーリーの仕様はほぼ同じですから、動画の使い回しは効果的です。TikTokはおまけです。
YouTubeストーリーのアップロード方法
では、チャンネル運営者の観点に戻って、YouTubeストーリーをアップしてみましょう。
作成ボタンから+印の『ストーリー』をタップします。もちろん、10000 人以下のチャンネルにはこの項目は出ません。

すると、画面がアウトカメラに切り替わります。ここの流れはスマホのライブ配信と共通します。
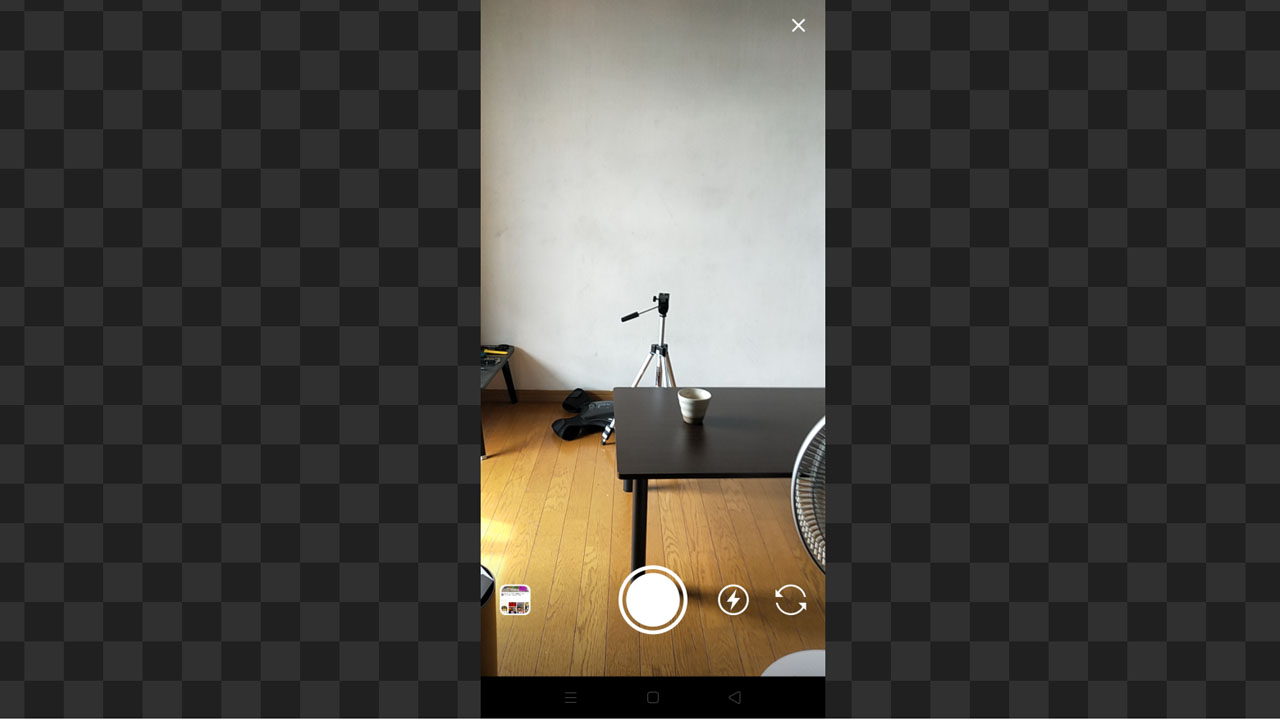
中央の大きいサークルアイコンが撮影開始、雷アイコンはフラッシュのON/OFF、矢印アイコンはカメラのイン/アウトのローテーションです。
私はPCで編集した専用のショートムービーをアップロードしますから、左のギャラリーアイコンをタップします。
15秒のショートムービーを一発でスマートに撮影するのは至難の業ですから。
ストーリーの装飾や設定
カメラで撮影するか、スマホのファイルから動画を選ぶかしたら、その素材に装飾や設定を施して、ストーリーに仕上げます。
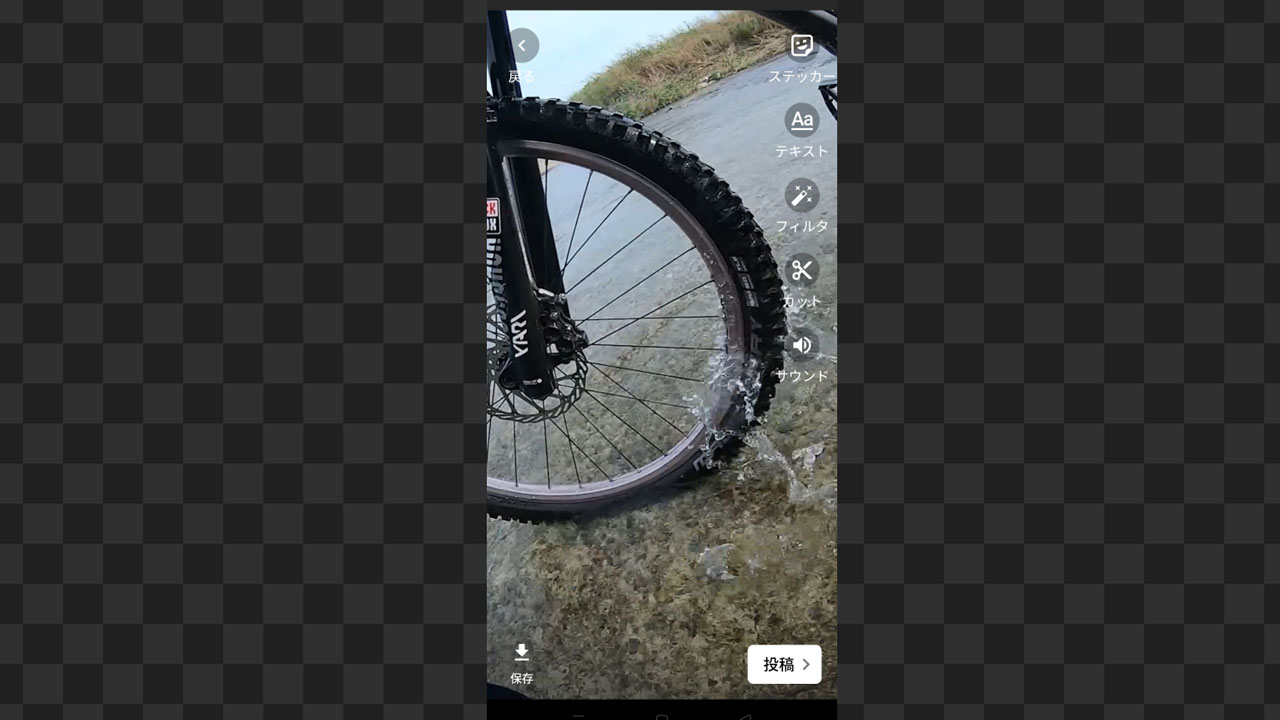
ステッカー、テキスト、フィルタなどの定番のテンプレートが並びます。
ちなみに私はこの手の簡易装飾をうまく扱えません。何故か出来上がりがちぐはぐになります。
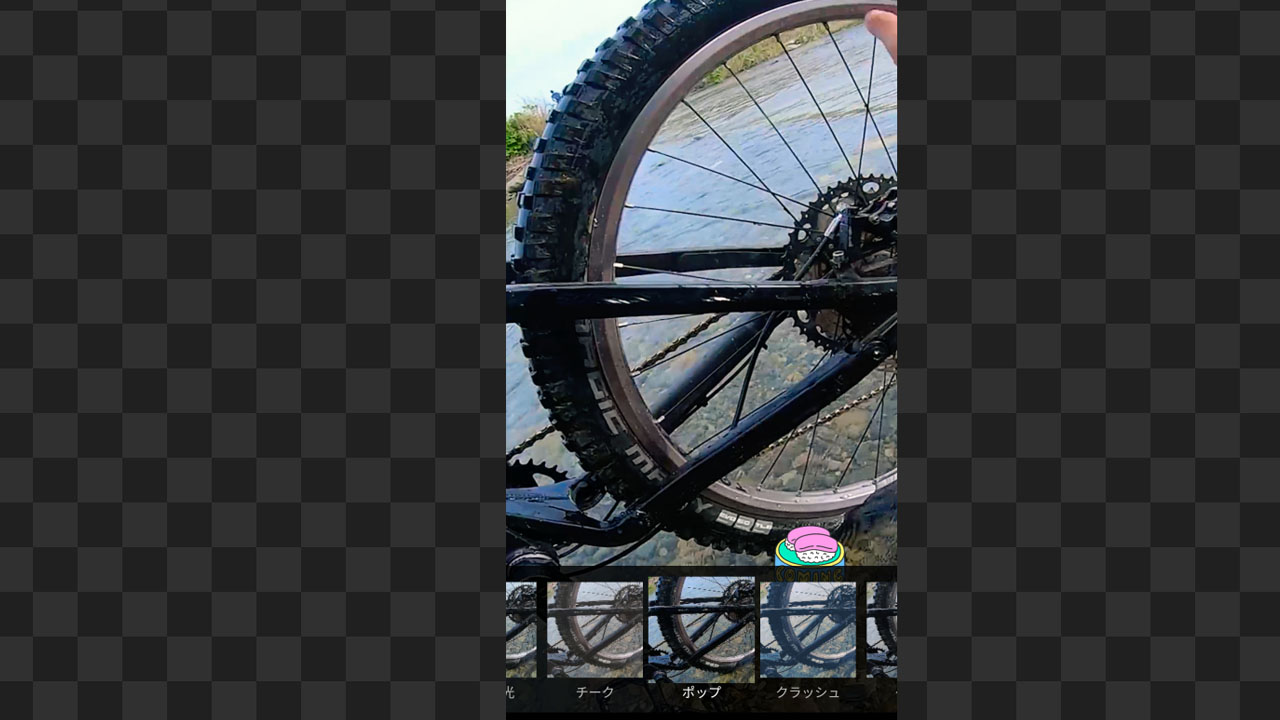
編集後に投稿します。先述のように公開予約や非公開や限定公開の設定は不可です。投稿=フリー公開となります。
このような理由から私は撮って出しをせず。編集済みのものをアップロードします。
ほどなくチャンネルのストーリータブにコンテンツが表示されました。
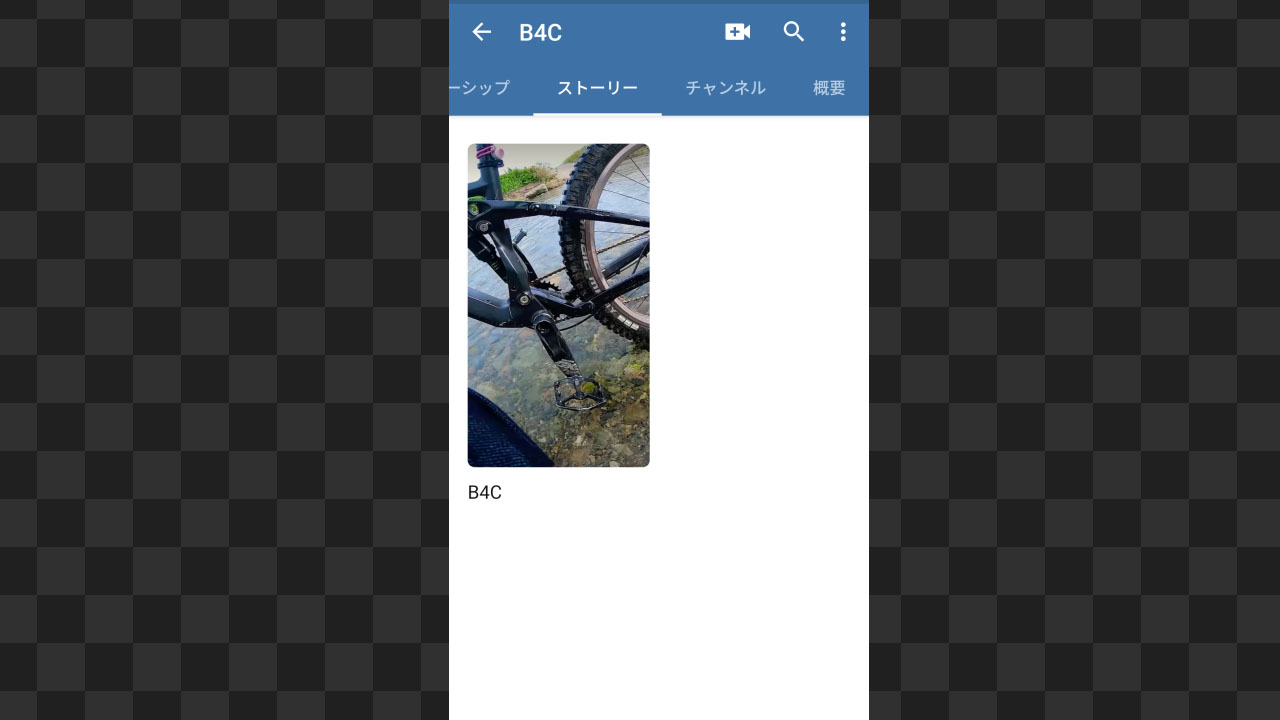
公開後にリストやフィードにストーリーのカードが自動で出てきます。反映時間は数分です。
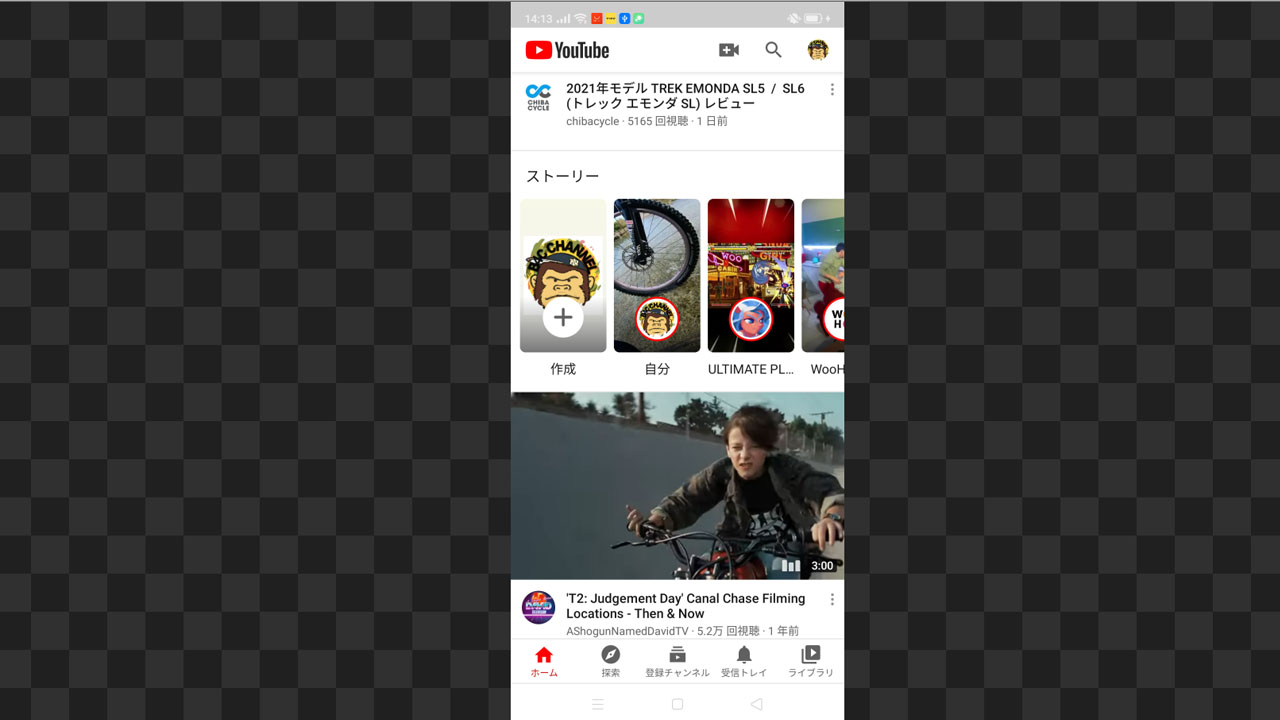
自分のYouTubeアカウントでロングイン中に自分のストーリーを見ると、再生数やコメントや高評価の数を確認できます。
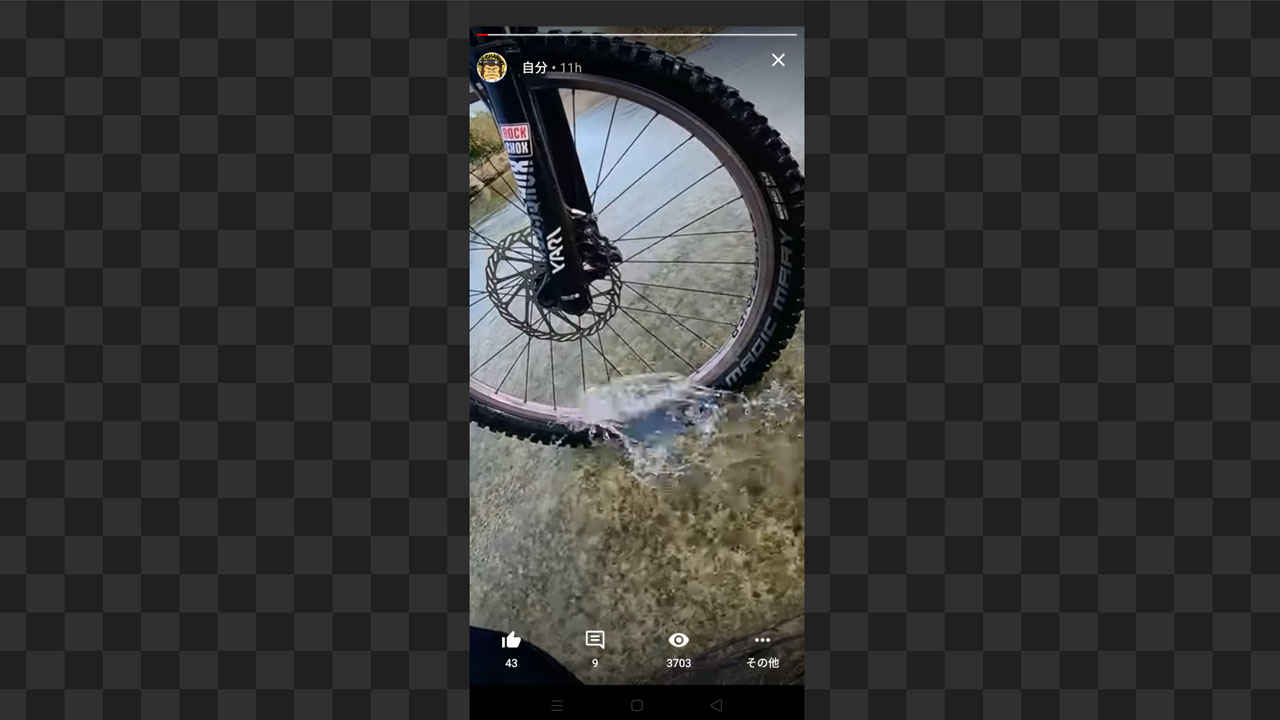
また、不都合なものや致命的なミスを見つけてしまったら、右下の『その他』の三点ドットアイコンをタップして、動画を削除しましょう。
ただし、事前にダウンロードし忘れると、後からデータを復旧できません。
使い回しが効率的
このように見るのは手軽ですが、上げるのは煩雑です。ゆえにYouTubeだけのストーリーコンテンツは高コストになってしまいます。
インスタグラム、TikTok、Twitterなどに使い回す方が結果的に低コストです。
そして、この春に新機能の”Shorts”の噂が聞こえてきました。ループするショートムービーに版権音楽を載せられるそうです。
はい、ほぼTikTokですね。
YouTubeストーリー向けの動画の作り方
各種のストーリー系の動画には一つの共通項があります。縦長が基本です。
ご想像のようにこれはスマートフォンのディスプレイデザインと視聴スタイルに由来します。人はスマホを横にしない。
特にストーリーのような軽いコンテンツを見るときにはわざわざ横にするような無駄な労力を使いません。
必然的にストーリーに最適なコンテンツは縦長デザインになります。が、これはYouTube本編の動画の最適サイズとは一致しません。
こちらの正解はFHD 16:9=1920x1080pxです。横長だ。
1920×1080を1080×1920にする
では、どうするか? 簡単です。スマホを横から縦にするようにアスペクト比を横から縦にします。1920×1080を1080×1920に。
Adobe Premiere Proで実践してみましょう。
プロジェクトを作成して、動画素材を読み込み、シーケンスのタブから編集モードをカスタムにして、フレームサイズを1080:1920にします。
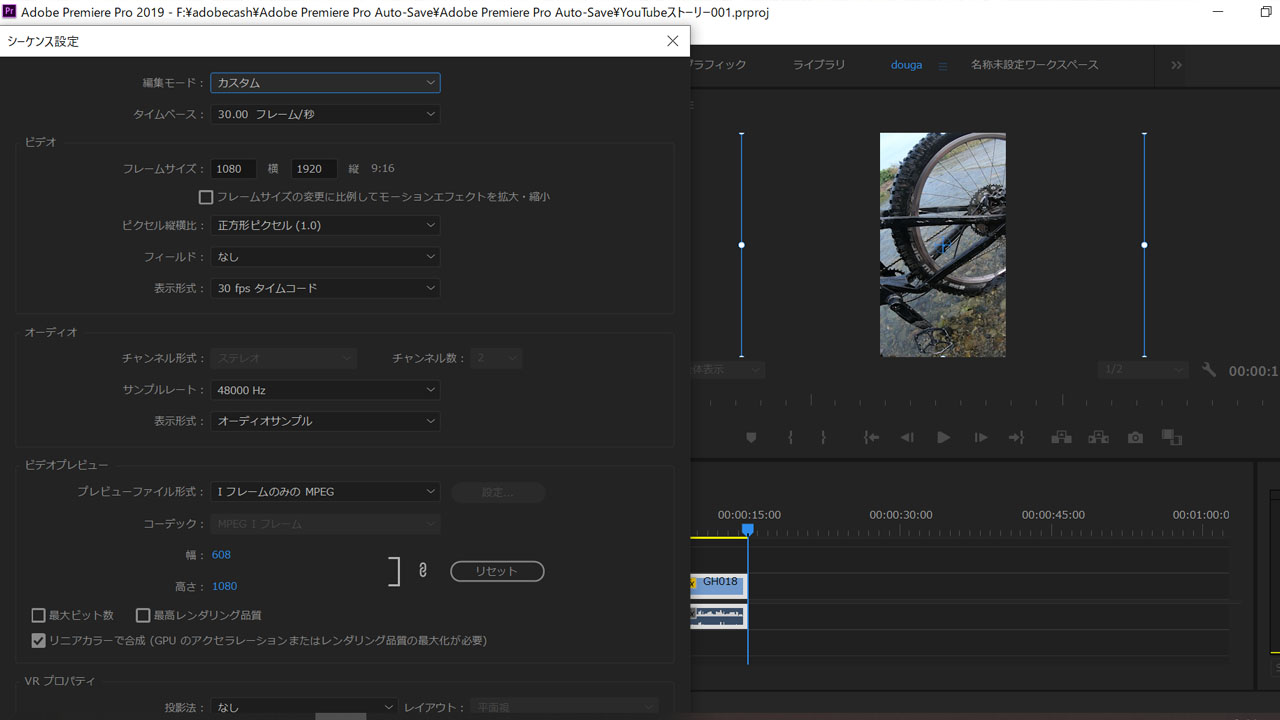
すると、動画が縦長になります。難点は表示部分が元素材の中央に偏ることです。拡大縮小と位置変更で修正しましょう。もちろん、長さは15秒以内です。
YouTubeストーリーまとめ
YouTubeストーリーはインスタグラムのストーリーやTikTok風のショートコンテンツ機能です。有効期限は投稿から7日です。公開後の動画はアーカイブには残りません。
ストーリーの表示場所はモバイルデバイスのYouTubeアプリのチャンルタブ、フィード、リストの余白などです。PCからの閲覧と投稿は不可、管理と削除は可です。
ライブ配信と同様にストーリーの投稿=公開です。不都合な映り込みやミス、YouTubeからの警告には削除でしか対応できません。
ストーリーはモバイルデバイス専用の機能です。コンテンツの最適なビジュアルはスマホのデザインに準じて縦長となります。横長動画はストーリー内ではやや浮きます。
本編の動画素材を使い回すならば、シーケンス設定や書き出し時にアスペクト比を9:16にしましょう。解像度のおすすめサイズは1080×1920です。
YouTubeの新機能、Shortが要注目です。