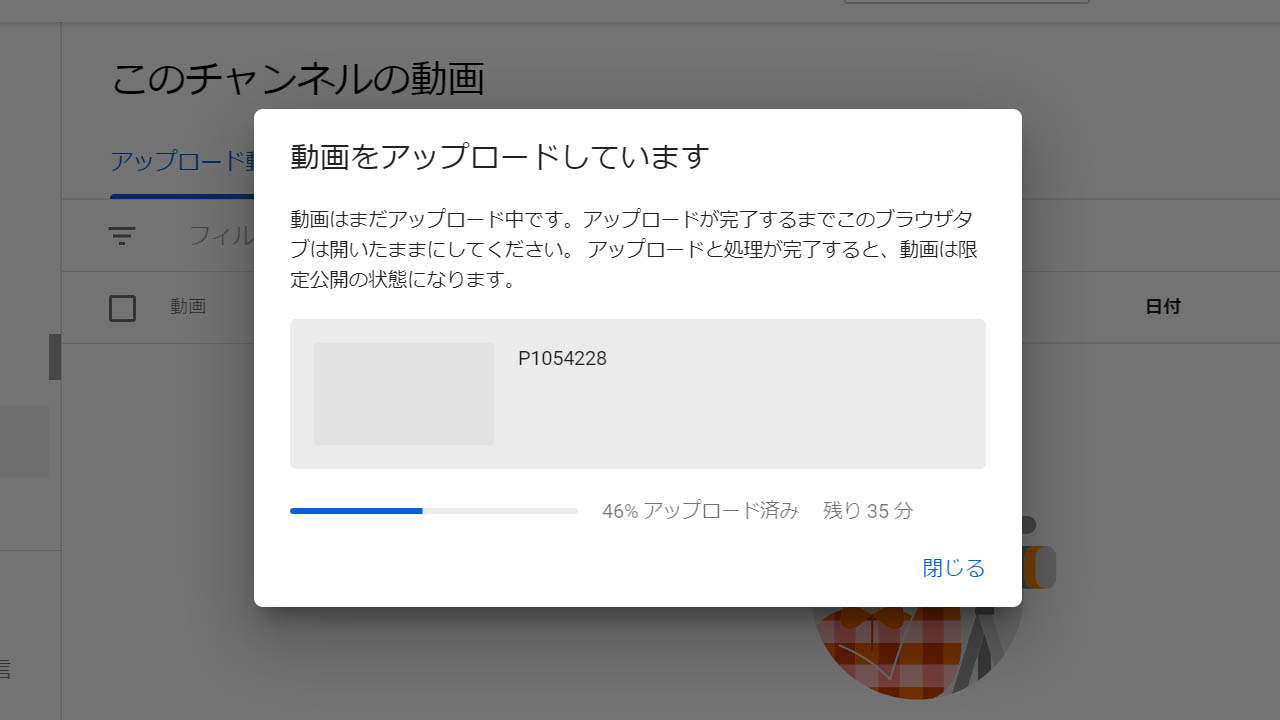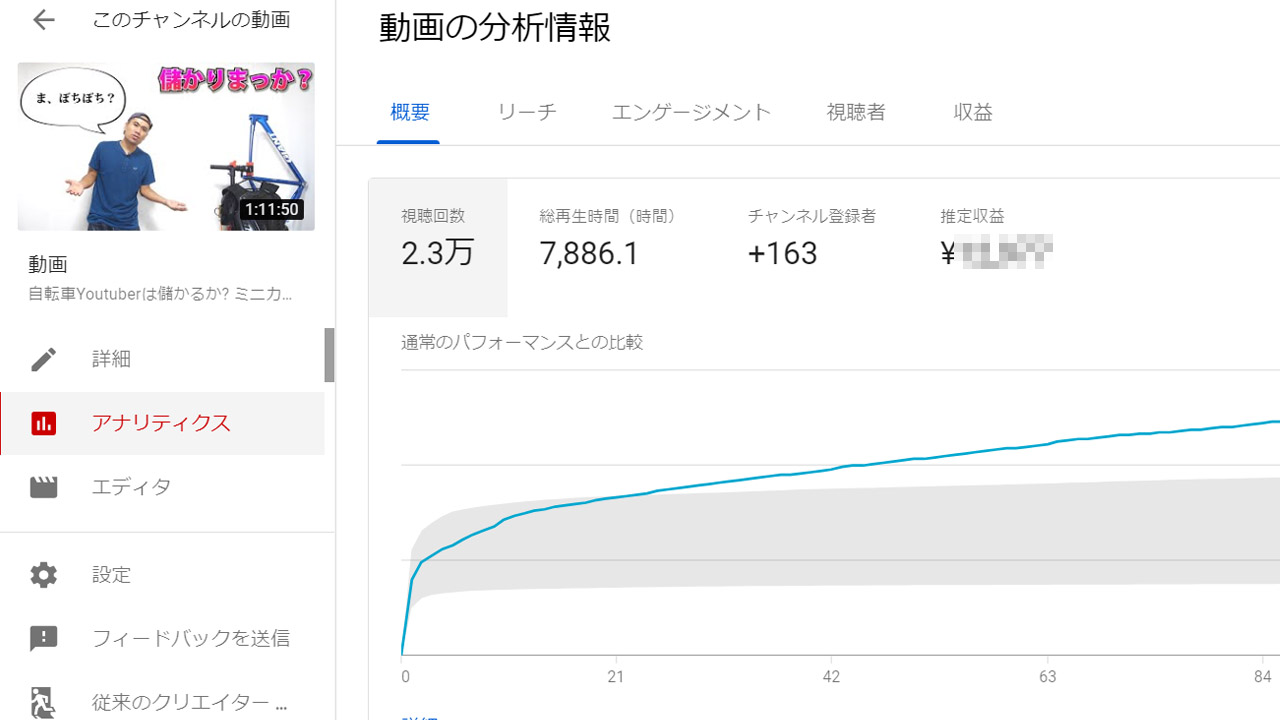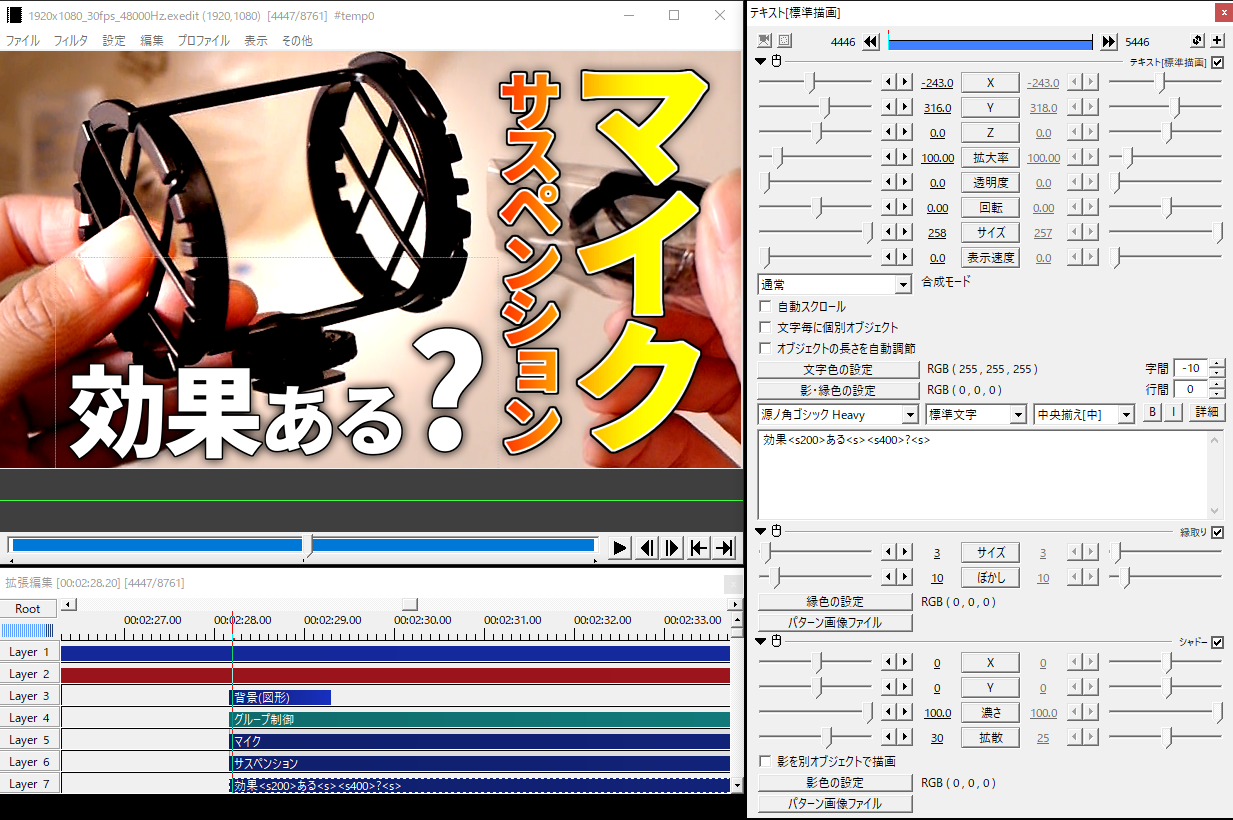このページはYouTubeで初めて動画をアップロードする超初心者のための手引きです。
「YouTubeの公式のヘルプの独特な文章が良く分からん」
「ほかのサイトの解説のレイアウトが今のやつと違う」
「ひさびさにアップしようとしたら、YouTube Studioとやらの新しい管理画面で詰んだ」
YouTubeやGoogleの公式の説明文のとっつきにくさは昔から有名です。粗雑な意訳でも単純な機械翻訳でもない。まさにGoogle語です。
あれを一読で理解できる人は天才でしょう。故に先人のブログや先輩の動画の親切な解説が頼りです。
しかし、Googleアルゴリズムはサイトの運営期間を重視して、検索結果の上位にリストアップします。このせいでおすすめの上位の情報は簡単に古くなります。
さらに直近の2019年にYouTubeは度々のアップデートを行い、初期の管理画面は『旧来のクリエイターツール』から『YouTube Studio』になりました。
YouTube Studioは長らくベータ版ですが、じきにスタンダードな公式管理ツールとなります。
旧来のクリエイターツールの役目はほぼ終わりました。 ※2020年3月末で正式に終了
ここではその新しいYouTube Studioでの動画投稿のやり方を説明します。タイトルの『超初心者向け』の文面に反さぬように本当に最初の最初から始めます。
YouTubeに動画を投稿する方法 2020年最新版
YouTubeはオープンな無料のサービスです。料金なし、登録なし、ログインなしで動画や音楽を視聴できます。
ただし、単純な視聴以外のことをしようとすると、会員登録とログインを求められます。
動画への評価、コメント、チャット、再生リストの作成、チャンネルの開設、動画のアップロード、ライブ配信などなどは会員向けのサービスです。
ところで、ネット利用者の大半はすでにYouTubeの会員です。YouTube=Googleですから。Gmailの利用者はそのアドレスでYouTubeにチャンネルを開設できます。
Gmailの作り方、Googleのアカウントの取り方をこのページに含めると、主旨からやや逸脱しますから、ワンポイントアドバイスに留めましょう。
「Google アカウント 作り方」でググってください。
Google語の洗礼を浴びるならば、公式のヘルプを訪問しましょう→ https://support.google.com/accounts/answer/27441?hl=ja
YouTubeチャンネルを開設する
Googleアカウントを取得すれば、すぐにYouTubeの会員向け機能を利用できます。最初にログインしましょう。
ところで、今回の解説は主にパソコン版のGoogle Chromeブラウザの手順です。スマホアプリでは管理ツールの機能が限定的ですから。
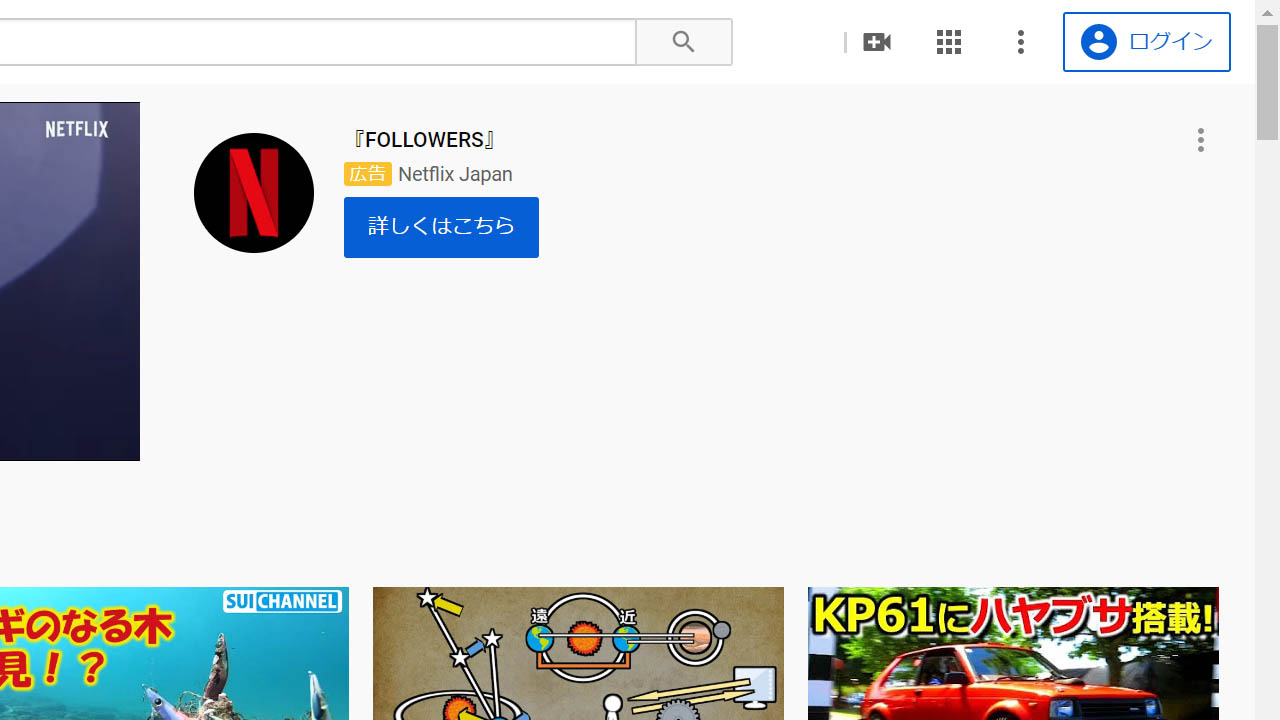
これはログアウト時の画面です。右上に『ログイン』のアイコンが見えます。ログイン時にはこれが指定のアイコンやGmailアドレスの頭文字になります。
サブアカウントはセキュリティに有効
右上の『ログイン』をクリックすると、アカウントの選択画面に飛べます。
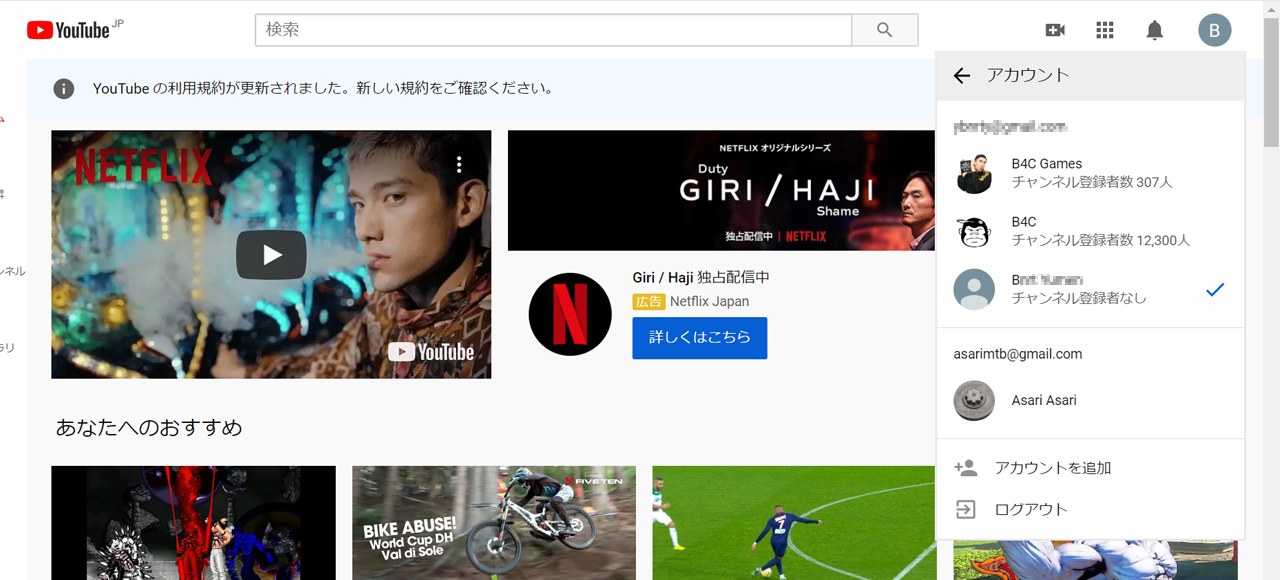
二つのGoogleアカウントが出ました。
上のモザイクが私用のプライベートなメインアカウント、下段がYouTubeやSNSの連絡用のビジネスライクなサブアカウントです。
私は顔出しで活動しますが、本名や住所を公開しません。
メインアカウントでYouTubeチャンネルを開設すると、個人情報のセキュリティ面の不安を感じます。 念のためにサブで開設しました。
ちなみにYouTubeチャンネルの別アカウントへの移行は可能です。
既存のアカウントを選ぶか、新規のものを入力して、パスワードを手動で打ち込むか、サジェストに任せます。
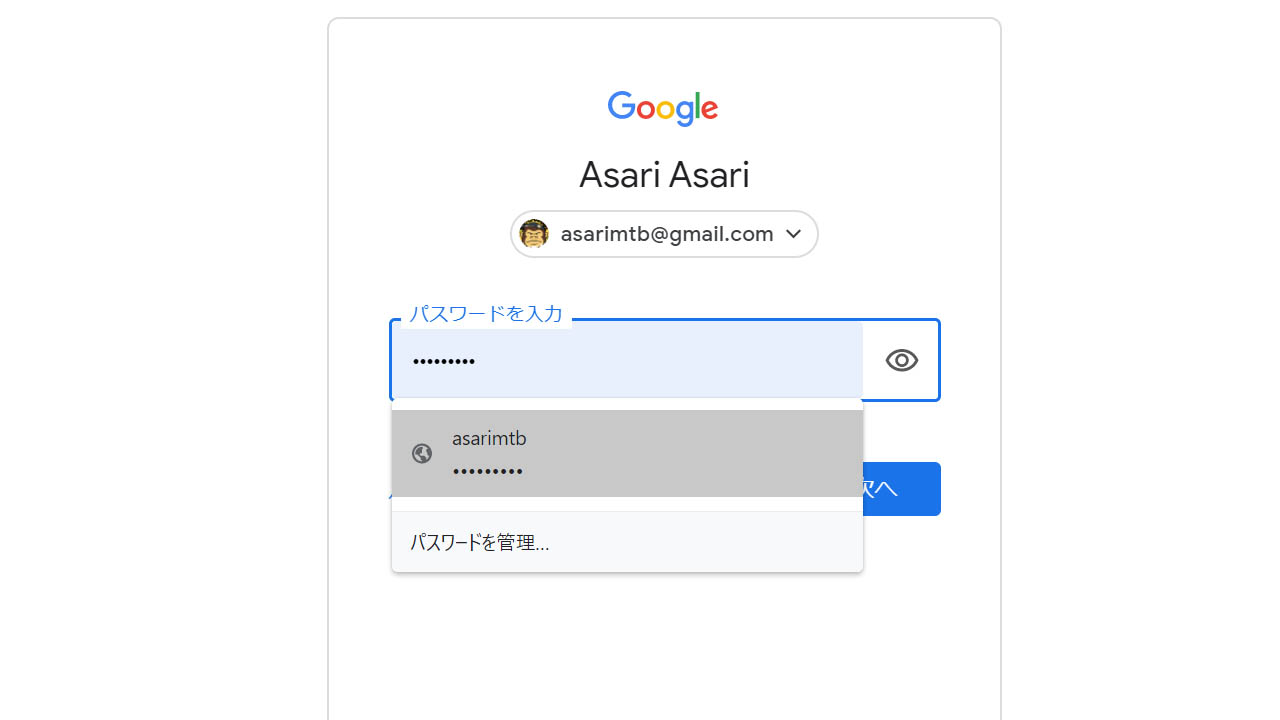
このサブアカウントでログインしました。アイコンが切り替わりましたね。
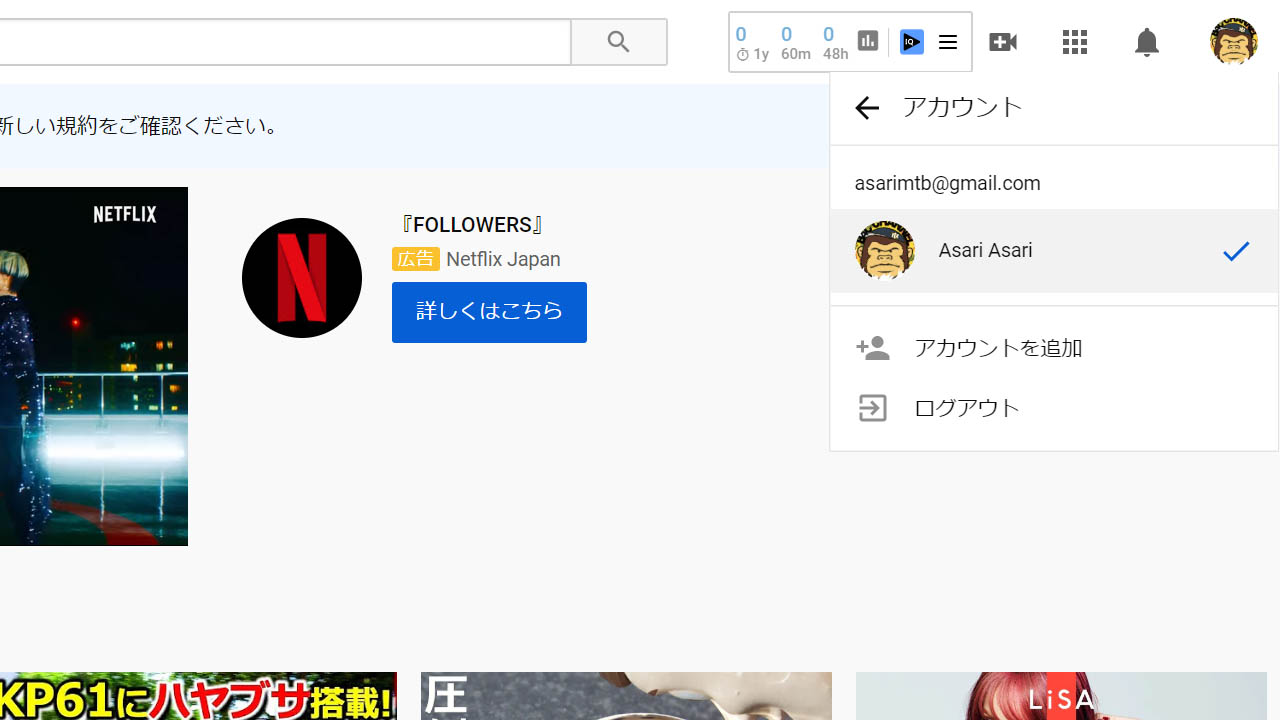
が、サブアカウントでログインすると、そのアカウントと支配下のYouTubeチャンネルしか確認できません。
メインアカウントでログインしてみましょう。
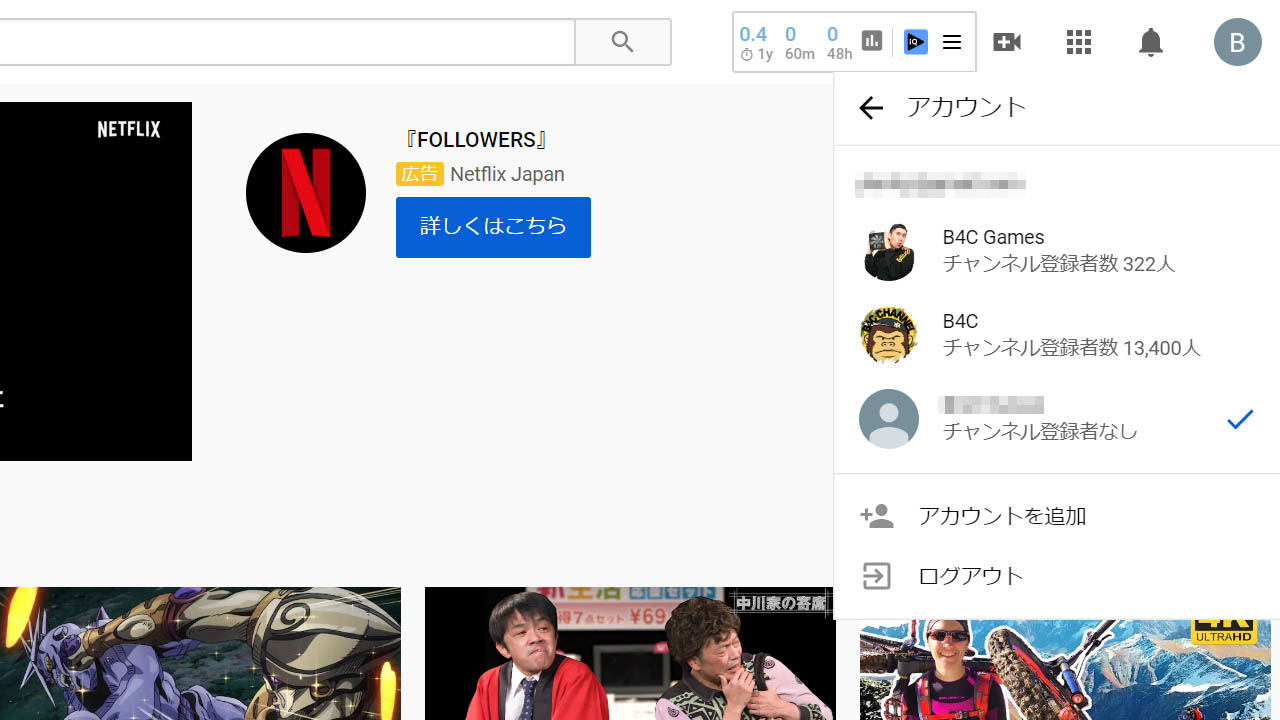
メインアカウントでログインすると、そのアカウントとサブアカウント+支配下のYouTubeチャンネルの全部を表示&切り替えできます。
上の三つのチャンネルの親アカウントはそれぞれこうなります。
- B4C GAMES=メインアカウントのサブチャンネル(ブランドアカウント)
- B4C=サブアカウントのメインチャンネル(チャンネル名変更済み)
- モザイク=メインアカウントのメインチャンネル(チャンネル名=アカウント名)
この内の3のチャンネルの公開方式はセキュリティ的におすすめではありません。公式にこのような注意書きがあります。
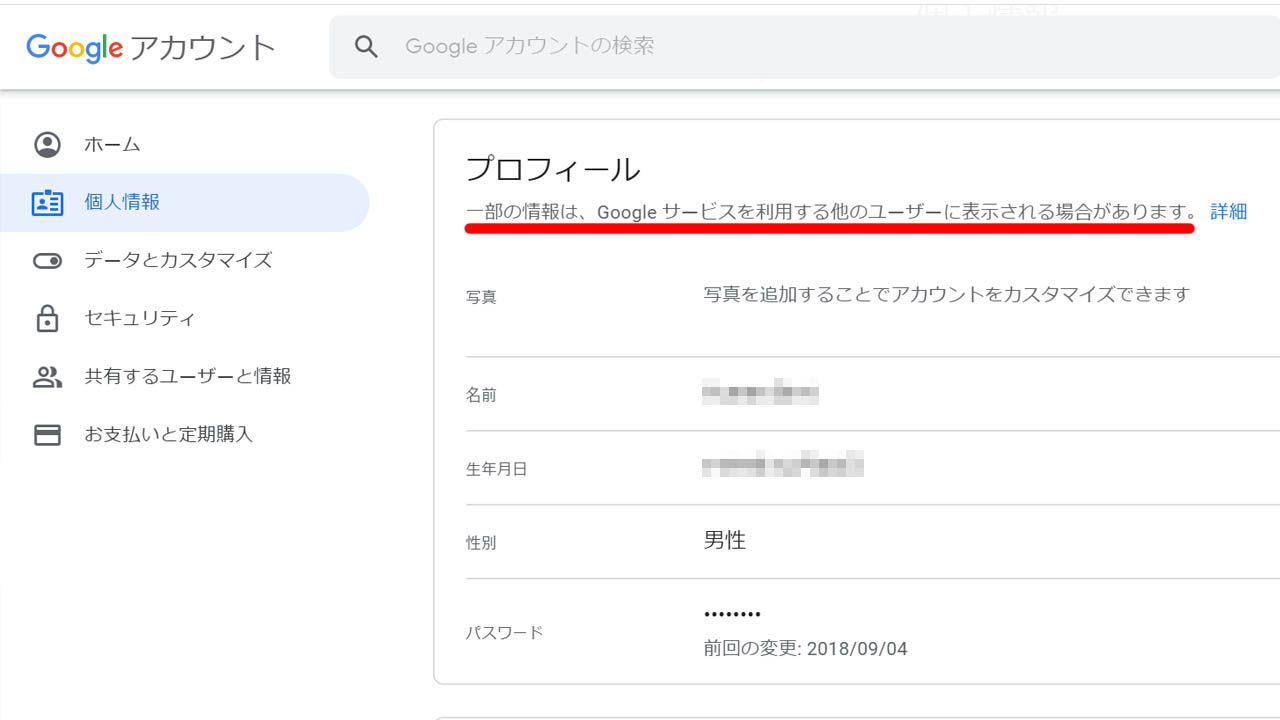
一般的にGmailの最初の一個目のアカウントには個人名や生年月日や趣味が大いに含まれます。
YouTubeチャンネルを開設する
メインアカウントのログイン後の画面に戻りましょう。アイコンをクリックすると、管理メニューを開けます。
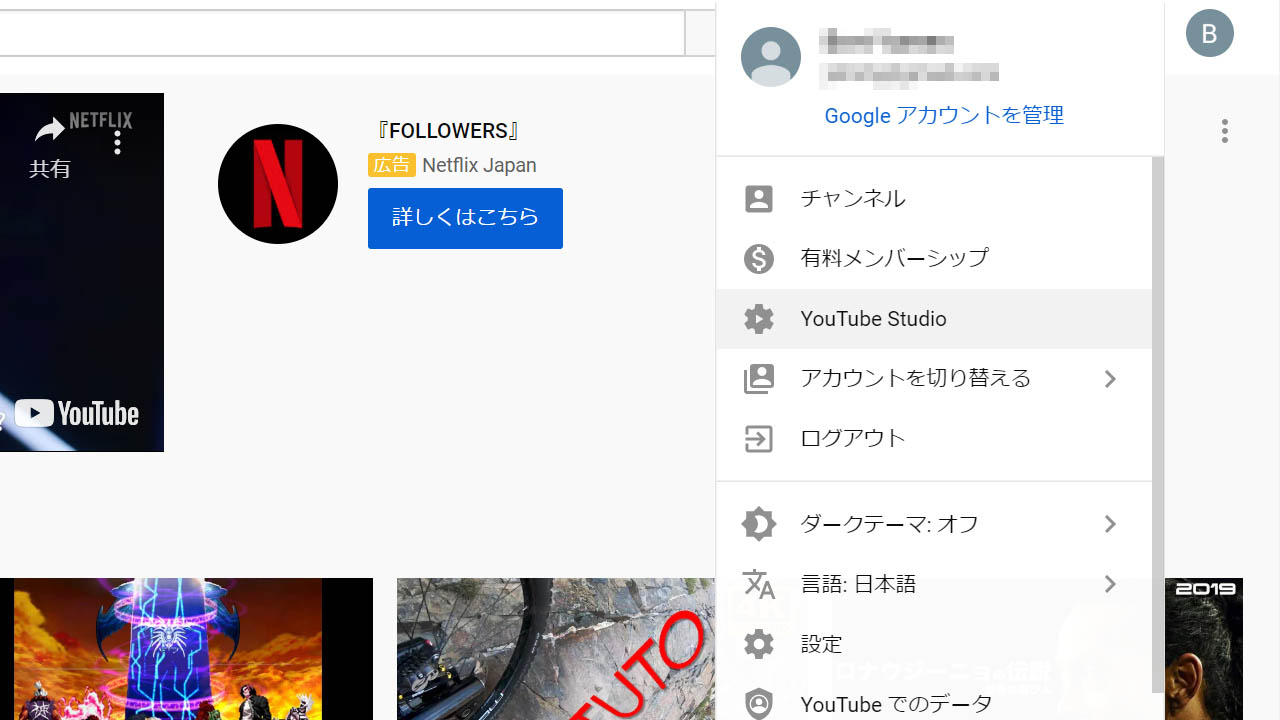
歯車に▷マークのシンボルアイコンは~2018-2019シーズンには『クリエイターツール』でしたが、さきほどの説明のように2019-2020シーズンに『YouTube Studio』になりました。これが現在のデフォルトのツールです。
ここでは下の方の通常歯車アイコンの『設定』を選びます。
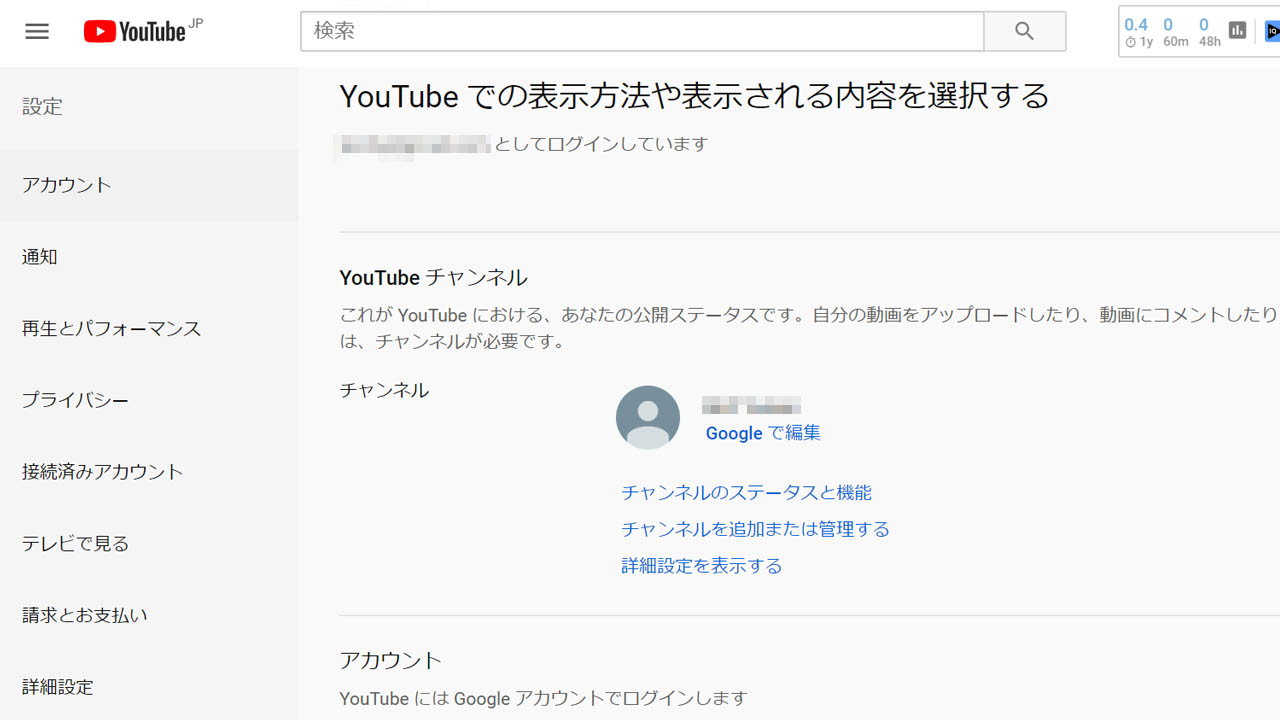
初期状態ではGoogleアカウント名がチャンネル名になります。これはセキュリティ的に好ましいものではありません。本名や屋号で活動する人や事業者は例外ですが。
YouTubeのブランドアカウントを作成する
『チャンネルの追加または管理する』をクリックします。
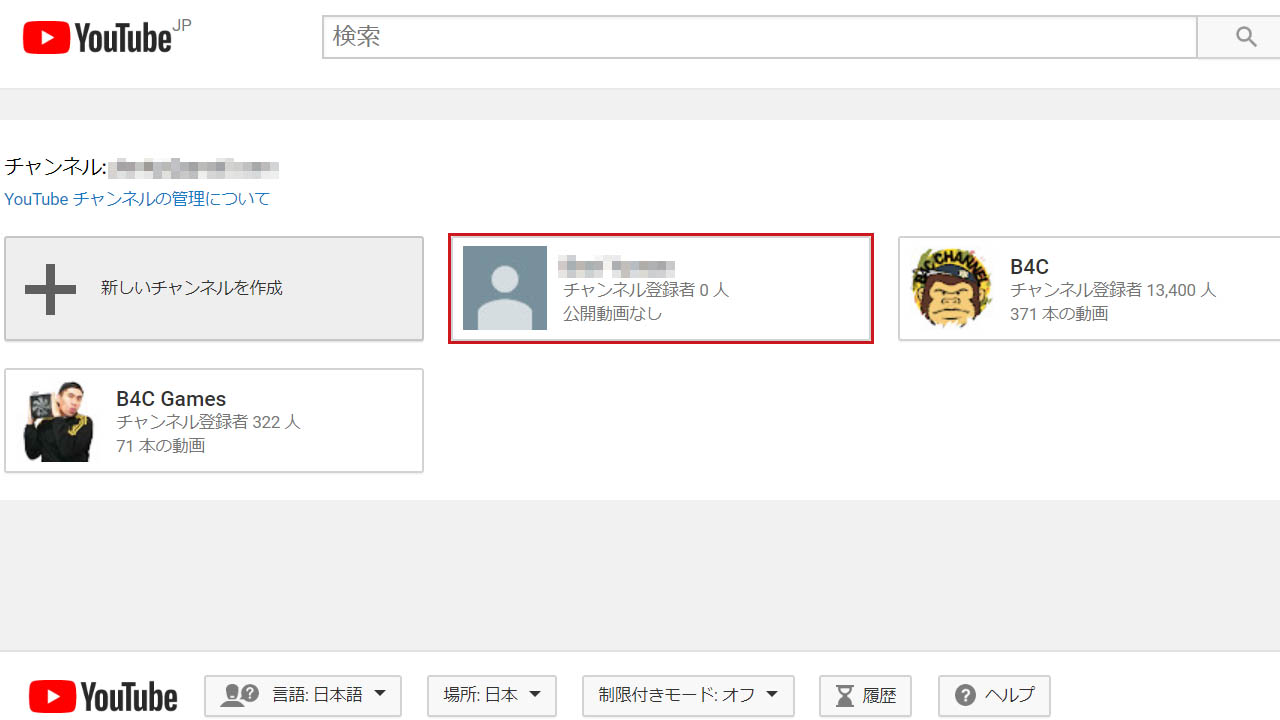
このようにメインアカウントでログインすると、全アカウントの全チャンネルを管理できます。便利ですね。
これに先駆けて、Gmailの複数アドレスの切り替えも自由になりました。いちいちログアウトせずにメールを確認できます。このアップデートも2019年後半です。
上の画面から『新しいチャンネルを作成』を選びます。
ブランドアカウントは個人アカウントと別のお店の看板的なものです。ためしに一つ新しいチャンネルを作ってみましょう。任意の名前を入力します。
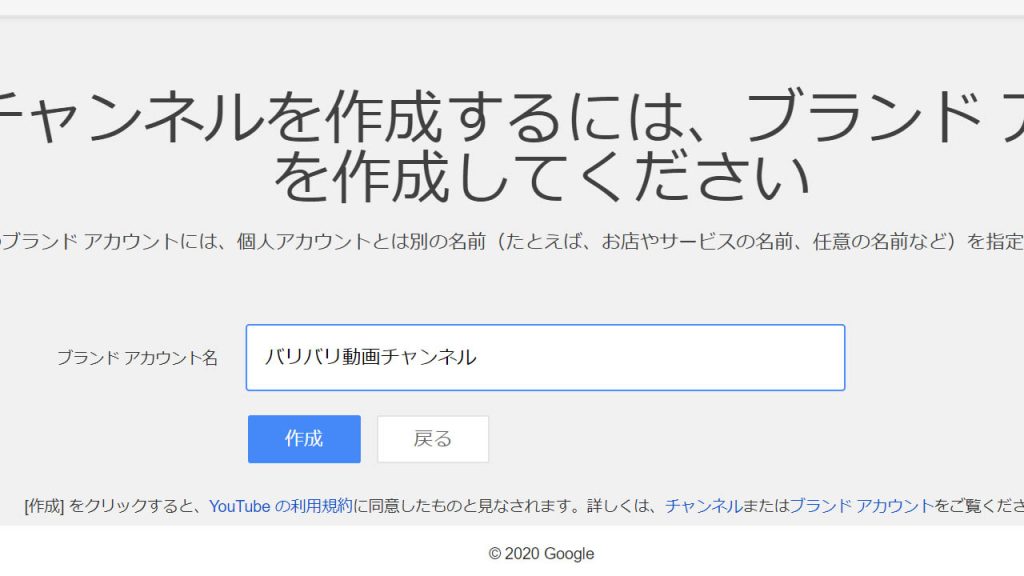
作成をクリックします。
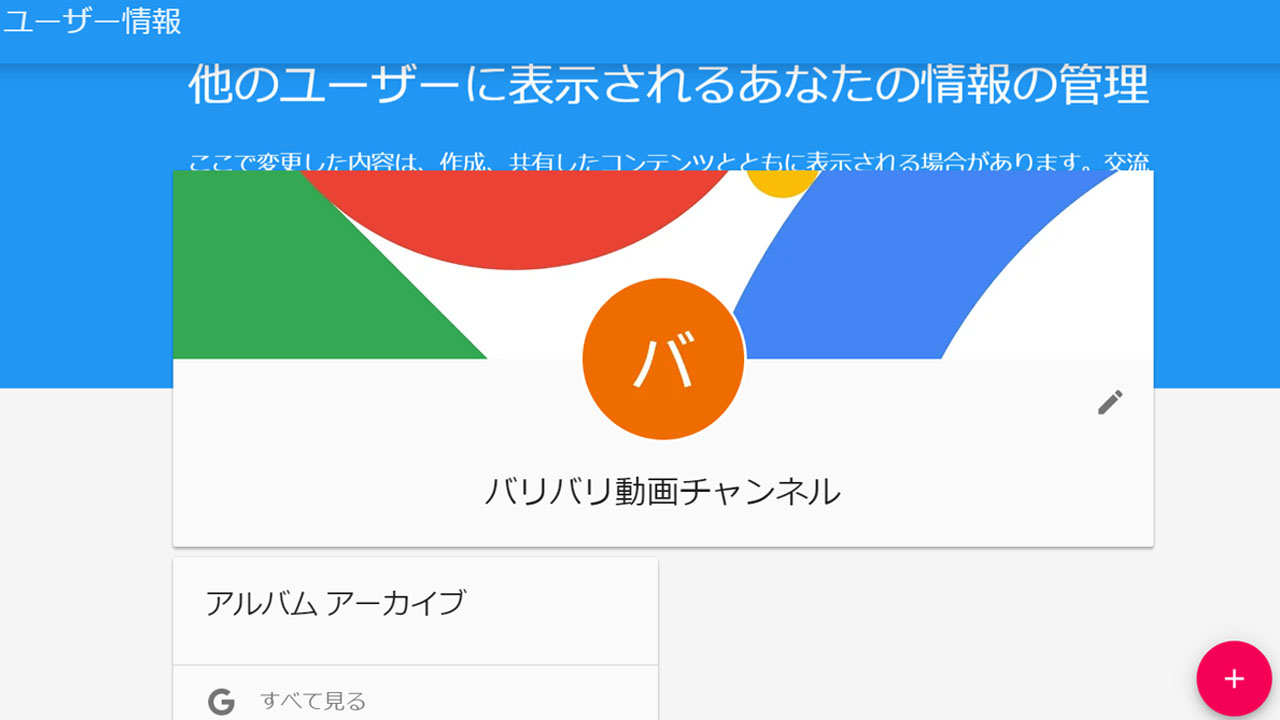
バリ動チャンネルがスタートしました。このようにメインアカウントで配信をするなら、ブランドアカウントを有効に活用しましょう。
ちなみに名前の変更はいつでも可能です。ただし、回数は過去90日間で3回までです。
YouTube Studioで動画を投稿する
では、動画を投稿します。右上のビデオカメラマークをクリックしましょう。初心者は動画のアップロードとライブ配信しか出来ません。
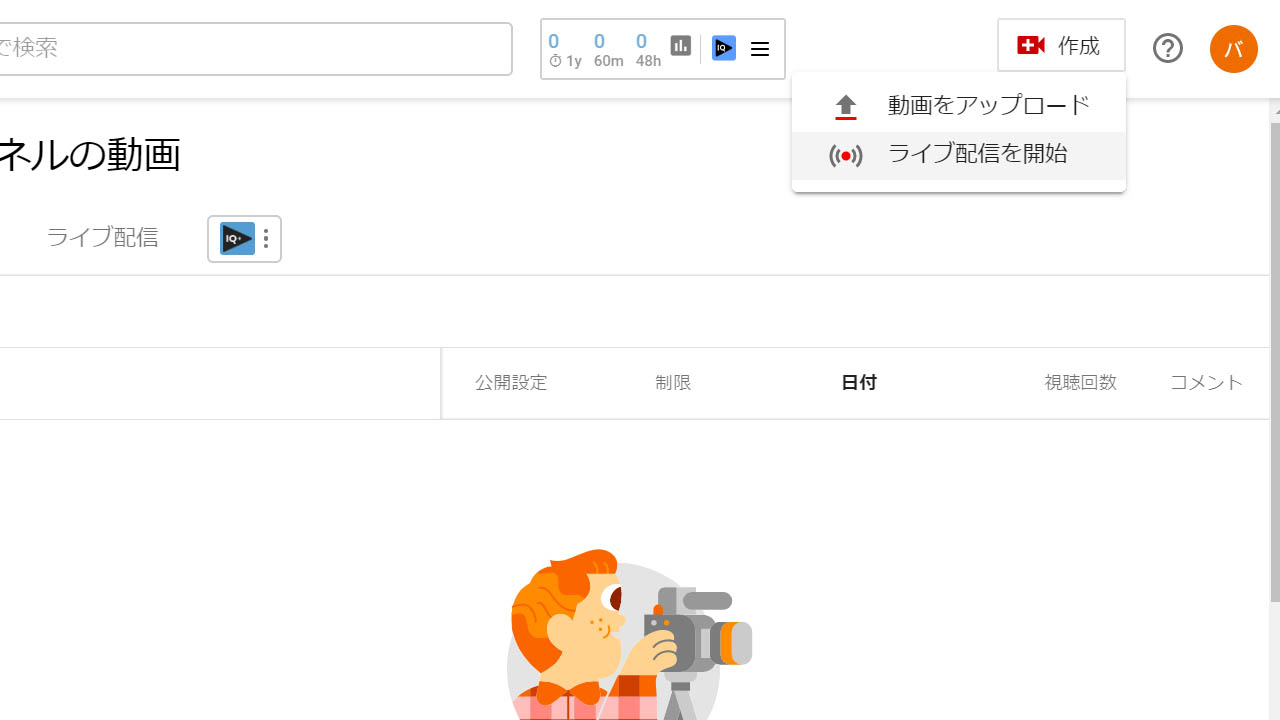
またスマホのYouTubeアプリからのライブ配信機能は登録者1000人以上のチャンネルにしか解放されません。
で、下の図が現在のデフォルトの動画アップロードのフォームです。
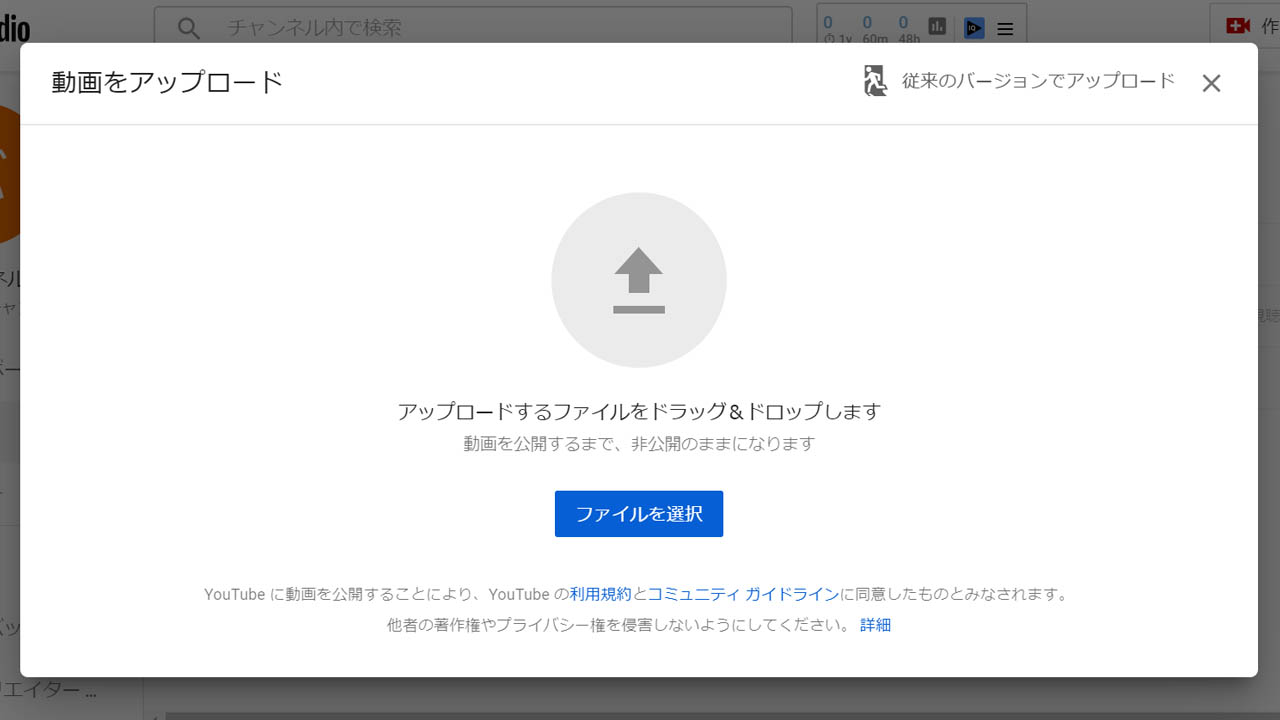
これも2019年後半に採用されました。以前のツールは右上の『従来のバージョンでアップロード』に追いやられます。
Studio版のフォームから動画を選択します。
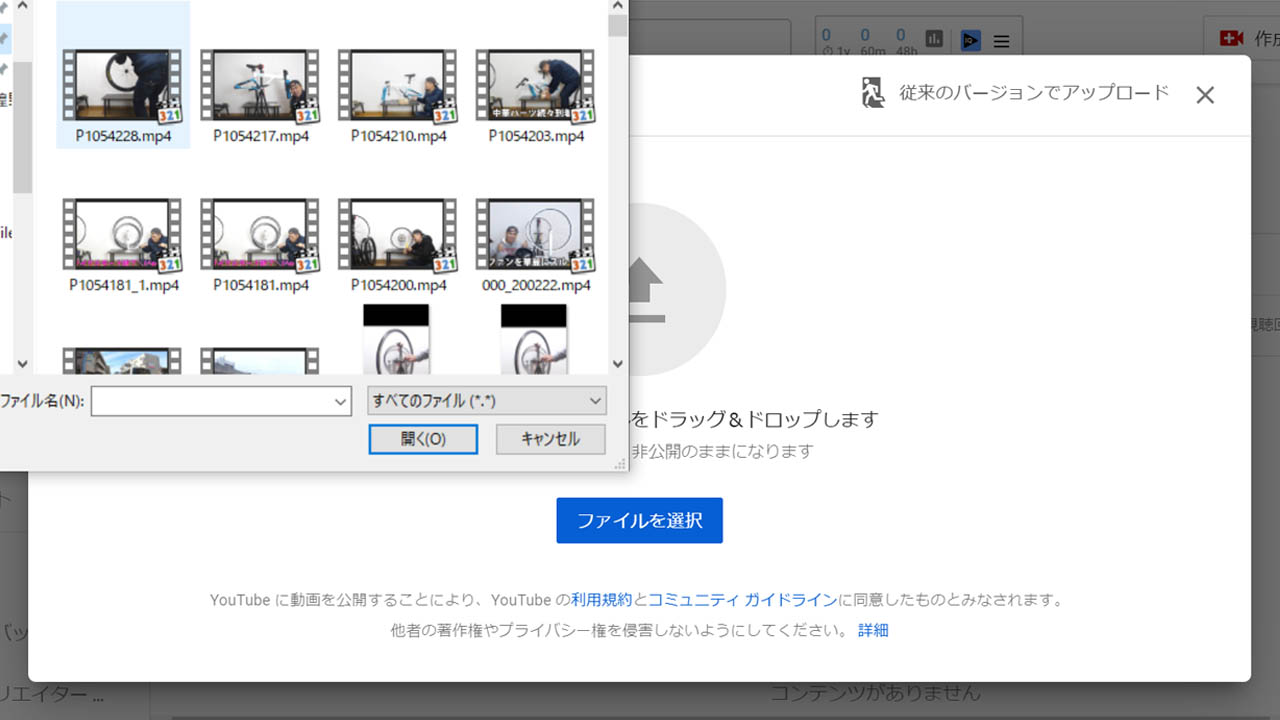
推奨のサイズやフォーマットはいろいろありますが、1920×1080 FHDのMPEG4がおすすめです。4Kや8Kの実用性はまだまだです。
動画を選択したら、タイトルや説明文を入力するか、右下の『次へ』でスキップします。
従来のアップロードではこれらを一括で後から管理しますが、新しいStudioでは左上のフローチャートのように1、2、3、4の手順で詳細を入力します。この間、バックグラウンドでは動画のアップロードが続きます。
子ども向け動画の宣言
この動画の詳細はたびたび大きな仕様変更を受けますた。最近では子供向け動画やコロナ関連の大幅アップデートが有名です。
YouTubeは子ども向け動画へのパーソナルターゲットと広告を順次に廃止します。COPPAの影響です。
これでキッズ動画や低年齢向けのチャンネルは空前の危機に瀕します。
このアップデートも2019年後半です。チャンネル全体か動画単体で子ども向け判定が必須となりました。
もっとも、個別の判定はYouTubeのAIの御心に寄ります。年末年始には誤判定が相次ぎました。
またチャンネル運営者が何を子ども向けの基準にするかはまちまちです。管理画面の視聴者の年齢層から割り出すか、ジャンルから決めるか・・・
子ども向け動画の対象や候補はこんなもところです。
- おもちゃ動画
- キッズ動画
- マンガ動画
- ゲーム実況
- ドッキリ動画
人気ジャンルばかりです。しかし、そもそもこの『子ども』の対象年齢がはっきりしません。手探りの暗中模索がしばらく続きます。
※補足YouTube Studio再アップデート
この子ども向けアップデートの動揺が収まらないうちに更なる巨大な大波が押し寄せます。新型コロナアップデートです。
この余波で動画アップデートの際の項目は5つに増加しました。
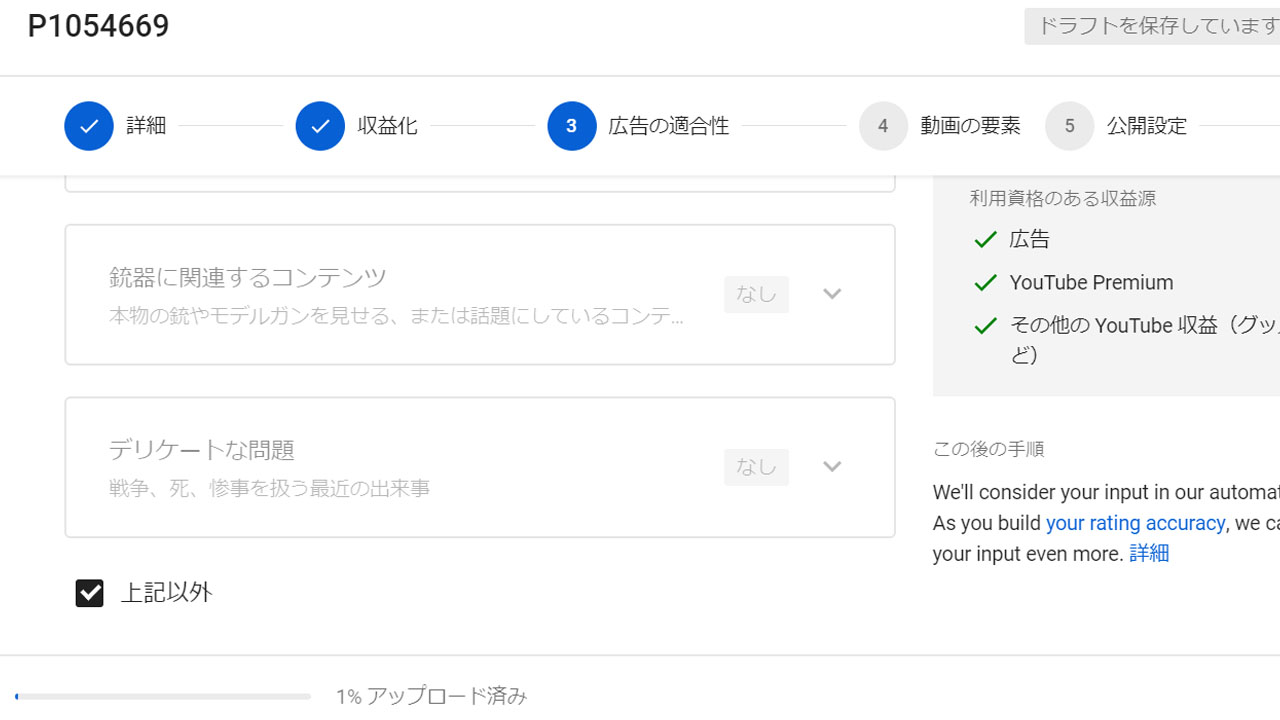
「収益化」と「広告の適合性」が新たに出現しました。上段の子ども向け設定もこの中に含まれます。
- 収益化=ON
- 広告の適合性=上記以外
健全なチャンネルは上記の設定でいままでの設定を引き継げます。
最後の警告です。このタブかブラウザを閉じてしまうと、バックグラウンドのアップロードをキャンセルしてしまいます。最後まで閉じないようにしましょう。
もっとも、完全に同じ動画ファイルは不慮のキャンセルやブラウザバックの中断後に普通に途中から読み込まれます。
でも、YouTube Studioはベータ版ですから、機能の過信は禁物です。動画のエディタのカット編集の処理の遅さは有名です。
私はこの間に動画の詳細を書いたり、タグを付けたり、サムネイルを設定したりします。
動画のアップロードの速度は通信回線の上り速度に準じます。うちの貧弱な回線では1GBのデータの投稿に一時間は掛かります。
また上り回線も下り回線もデータの総通信量に含まれます。スマホから大容量の動画やライブ配信をモバイル回線でアップすると、通信速度規制を受けかねません。スマホ派はアップロードにはWifiを使いましょう。
アップロードが完了しました。
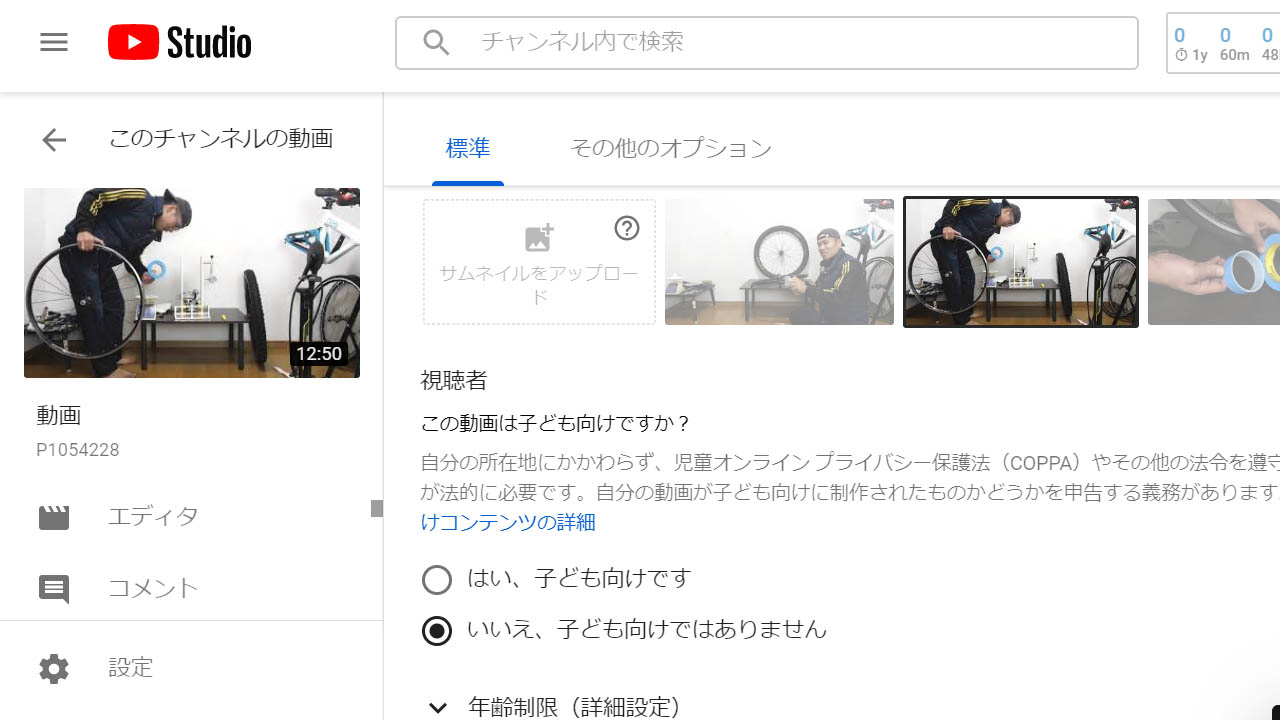
動画のシーンから数枚のサムネイル候補がリストアップされます。しかし、SEO的にはカスタムサムネイルが必須です。
YouTube Studioの動画投稿のまとめ
2019年後半にYouTubeの仕様が大きく変わりました。YouTube Studioがデフォルトの管理ツールになりました。
旧来のクリエイターツールと従来のアップロードはサブに降格します。
メインアカウントのチャンネルの公開は個人情報の保護の観点から好ましいものでありません。ブランドアカウントを設定しましょう。
動画のおすすめサイズは1920×1080 FHD、フォーマットはMPEG4です。初心者やライトユーザーに4Kや8Kの取り扱いは重荷でしかない。
アップロードした動画はそのままでは他のチャンネルの動画に埋もれます。有効なタイトル、サムネイル、タグ付けをして、YouTube SEOスコアを高めましょう。→vidIQの使い方 YouTube動画のSEO対策に必須のプラグイン