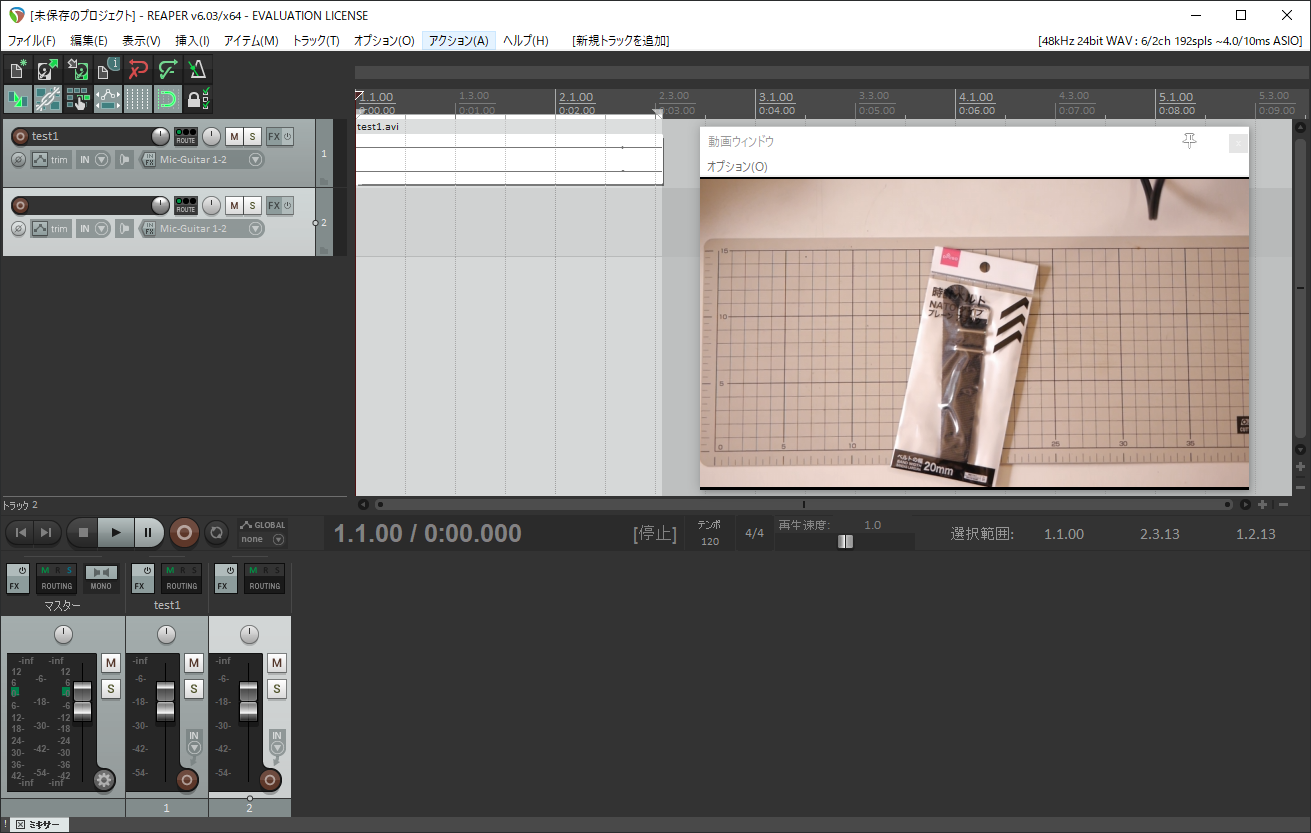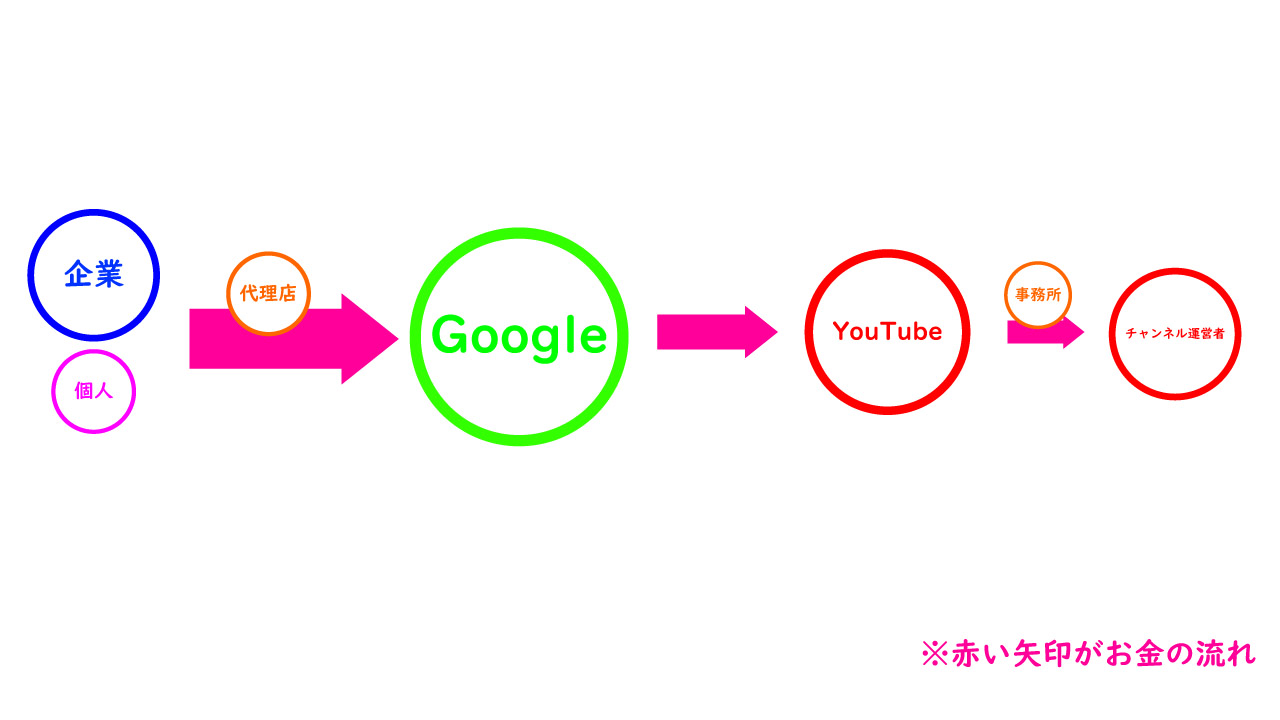無料ソフトで動画編集を始めたはいいものの、音声を編集しようと思ったら意外と大変。
もっと音声にも拘りたい。けど痒いところに手が届かない。やはり無料ソフトで音声まで拘るのは厳しいか。
そうだ、DAWソフトを使うのはどうだろう? DAWソフトならば音声の細かい編集が可能なはずだ。
無料で使えるDAWソフトを探してみる。なんてことだ、動画を挿入するには結局、有料版でなければいけないらしい。
全てを無料で済ませるのは限界なのか・・・
DAWソフト「Reaper」とは
そんな悩みを解決してくれるのが、無料で使えるDAWソフト「Reaper」です。
2005年に一般公開されてから、バージョン0.999まではフリーソフトとして、それ以降は有料ソフトとして更新され続け、最新版は6.03となっています。
最新版は本来は有料ですが、試用を続けることで無料で使い続けることができます。
試用でも有料版と機能は全く変わりませんので、動画を挿入しての録音も可能というわけです。
この記事では、Reaperの導入から録音、書き出しまでを解説します。
Reaperをインストールして動画を挿入するまで
Reaperをインストールする
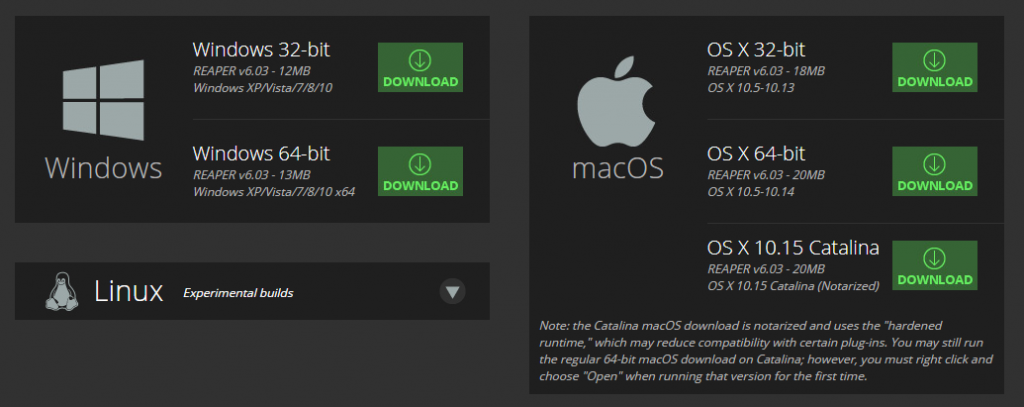
まずはコチラのサイトにアクセスします。
この画面から、ご自分の環境に合わせてReaper本体をダウンロードしてください。
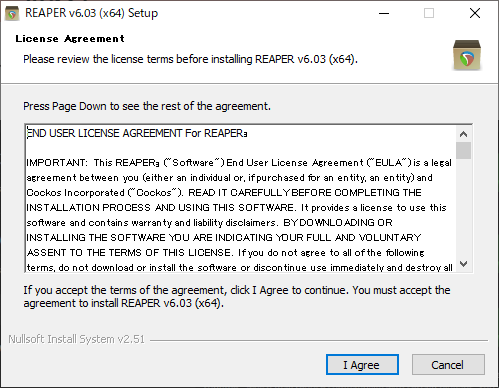
ダウンロードしたファイルを開くと、インストール画面が表示されます。
英語で表示されますが、利用規約の画面です。「I Agree」をクリックします。

ダウンロード場所を選択します。通常はそのまま「Next」で良いと思います。
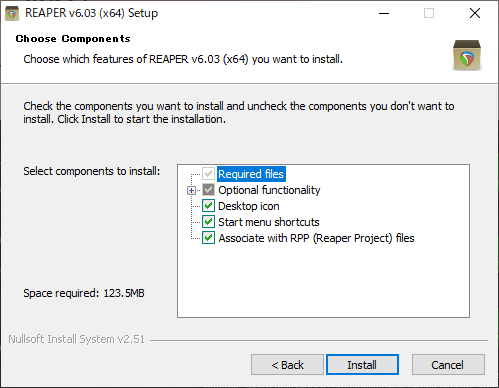
そのまま「Install」をクリックして、しばらく待ちます。
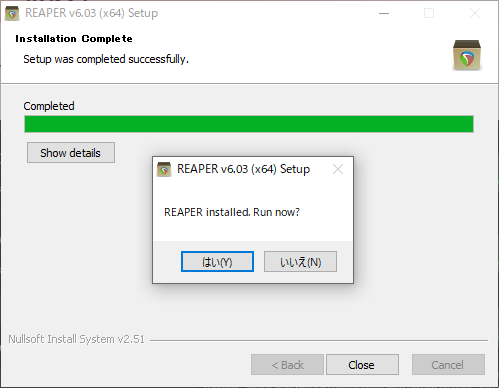
インストールが完了したらReaperを今すぐ起動するかの画面が表示されます。「はい」をクリックします。
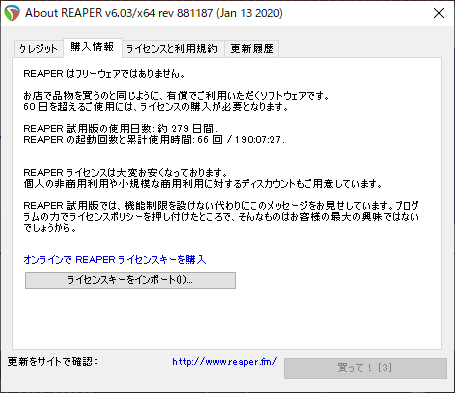
最初にこのよう画面が表示されます。
本来は有料ソフトなので、ライセンス購入をするよう求められます。試用期間は60日です。
しかし、実際には60日を超えても利用は可能です。使い続けても、勝手に料金が発生するといったこともありません。
筆者の使用日数は「約279日間」となっていますが、問題なく利用できています。
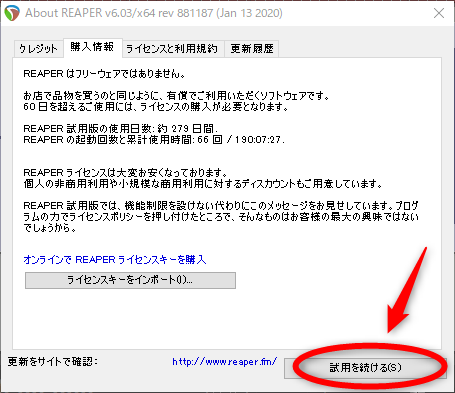
この画面が5秒間表示されると、右下に「試用を続ける」が現れますのでクリックします。
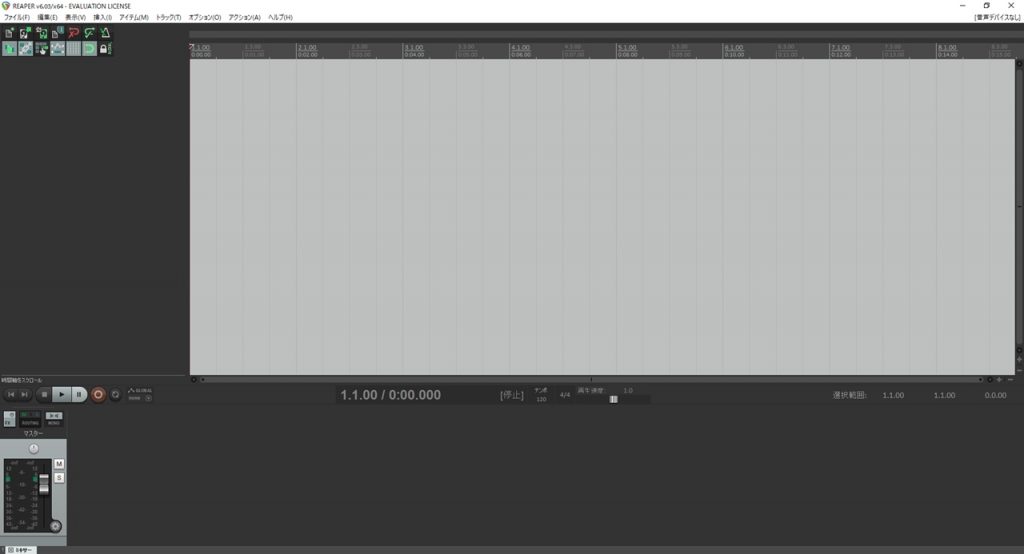
これで無料で使えるDAWソフト「Reaper」が利用可能な状態になりました。
ここで1つ補足です。キャプチャ画像では日本語表記になっていますが、Reaperはインストール当初は英語表記にしか対応していません。
有志が日本語化のパッチを作成してくれていますので、コチラのサイトから説明に沿ってダウンロード・インストールしてください。
以降は日本語化した画面で解説していきます。
Reaperに動画を挿入する
次に動画を挿入できるように設定します。
実はReaperは素の状態では動画を読み込めません。読み込むためには「VLC」という動画再生ソフト(無料)をインストールする必要があります。
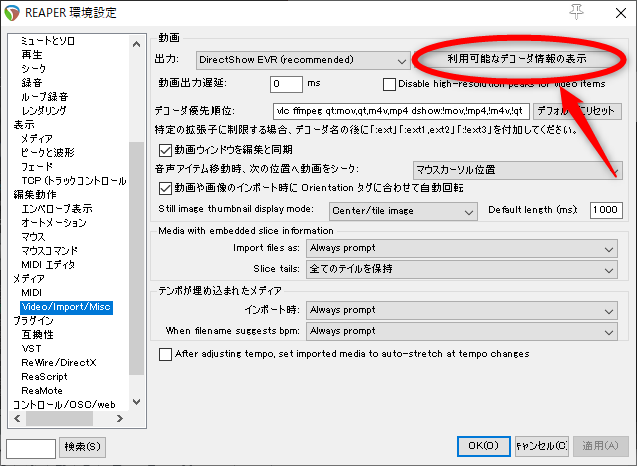
「VLC」をインストールした後に、「オプション」→「環境設定」→「Video / Import / Misc」→「利用可能なデコーダ情報の表示」をクリックします。
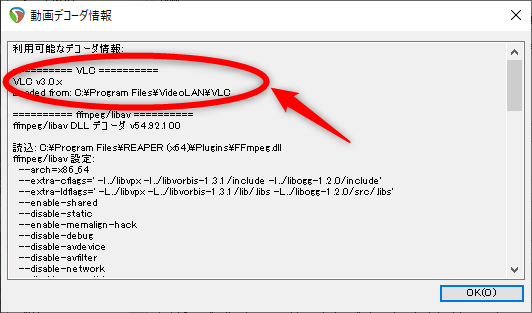
「動画デコーダ情報」の中に「VLC」が表示されていれば、動画の読み込みが可能な状態となります。
実際に動画を読み込む方法は簡単です。タイムラインに動画をドラッグ&ドロップするだけです。
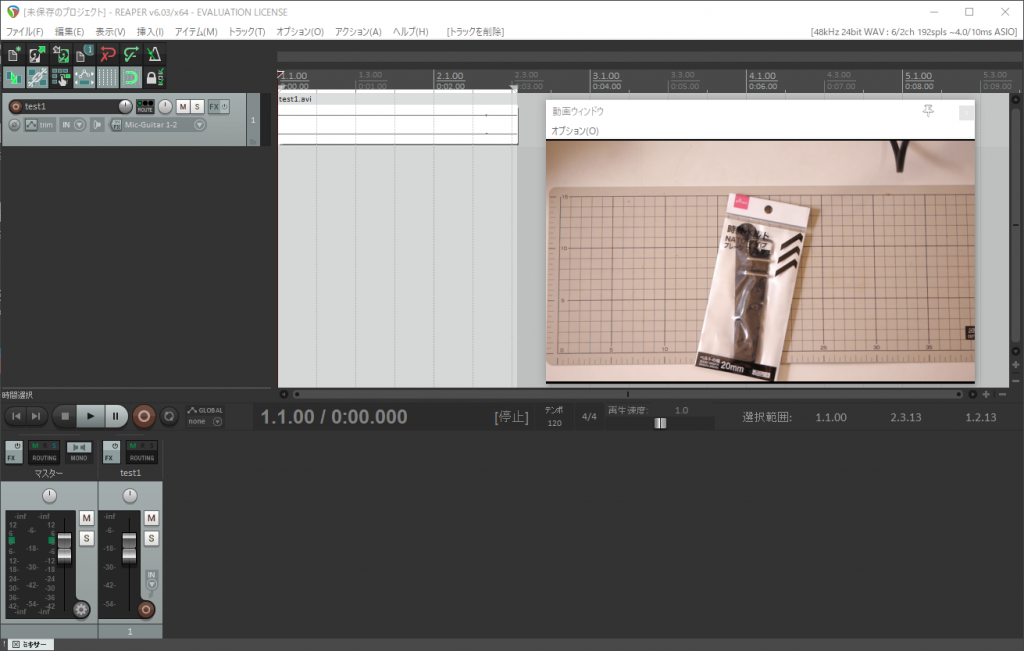
試しにAVIファイルを読み込んでみました。「VLC」で再生できる拡張子であればReaperでも再生できます。 もちろんMP4も読み込み可能です。
実際に筆者は、AviUtlで録音用の動画をAVIで書き出して、Reaperでナレーションを録音します。
Reaperで録音をする
動画が読み込めたら、次は録音です。
録音するためには録音用のトラックを作ります。

左側の余白部分を「右クリック」→「新規トラックの挿入」をクリックすると、新たにトラックが表示されます。余白部分をダブルクリックすることでも同様に作成可能です。
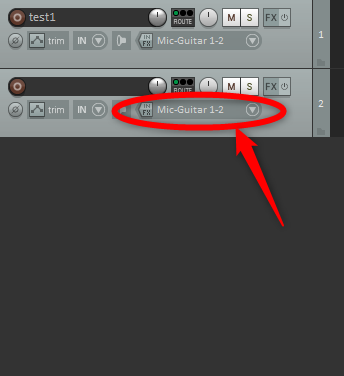
赤丸の部分をクリックすると録音ソースの選択ができます。録音環境に合わせて希望のソースにチェックを付けます。
もし希望するソースが表示されない場合は、「オプション」→「環境設定」→「デバイス」から「音声システム」の項目を確認してください。
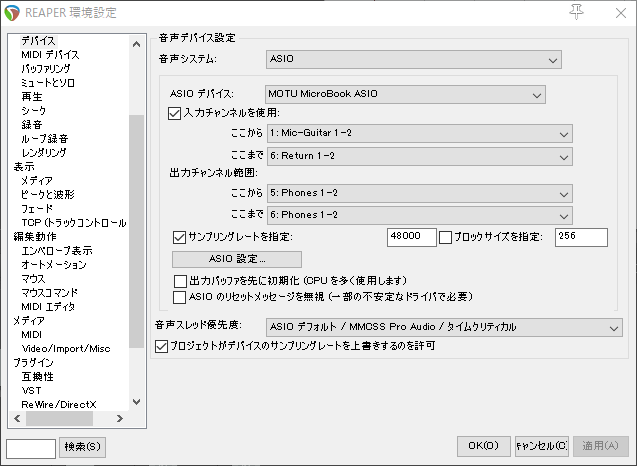
筆者の環境では「ASIO」を選択し、使用するオーディオインターフェースの「MOTU MicroBook」を選択することで希望のソースが表示されます。
ここは各自の環境によって最適な選択は変わります。
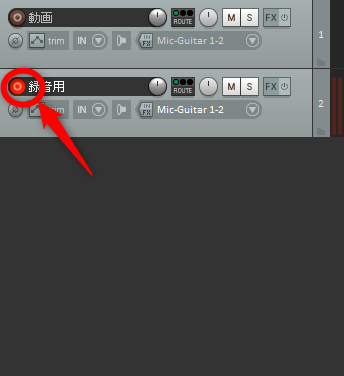
赤丸の部分をクリックすることで、録音するトラックが録音待機状態となります。
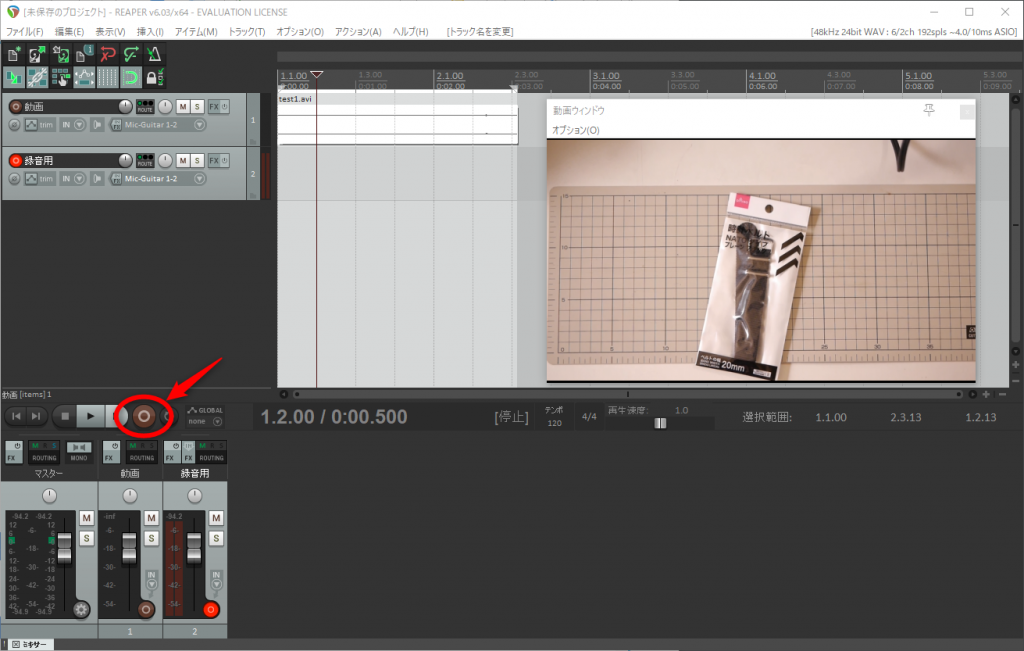
録音開始ボタンをクリックすると、録音がスタートします。あとは動画に合わせて音声を吹き込みます。
録音した内容が気に入らなかった場合、上記と同じ操作で録り直すこともできます。
古いテイクを上書きするわけではありませんので、何度か録音した中で、1番良いテイクを選択して残すことができます。
さらには、録音後のノイズ部分のカット、音量調節などの細かい編集、「コンプレッサー」や「リバーブ」といったエフェクトをかけることも可能です。
もちろん、BGMやSEを追加して複数トラックのミキシングもできちゃいます。というか、それが本来のDAWソフトの使い方です。
Reaperで音声の書き出し
録音が完了したら音声を書き出します。
「ファイル」→「音声ファイルにレンダリング」をクリックします。

この画面で「保存先」「ファイル名」「サンプリングレート」「出力形式」「bit深度」を設定します。
ここも各自の希望によって設定は様々ですので詳細な説明は割愛しますが、一点だけ注意点があります。
出力形式で動画を選択する場合は「FFmpeg」というエンコーダが必要になります。よって導入前は動画書き出しはできません。
というより、そもそもReaperはDAWソフトなので、動画書き出しには向いていません。基本は「WAV」での書き出しをおすすめします。
筆者はWAV形式のまま、サンプリングレートを「48000Hz」、bit深度を「16bit」に変更します。
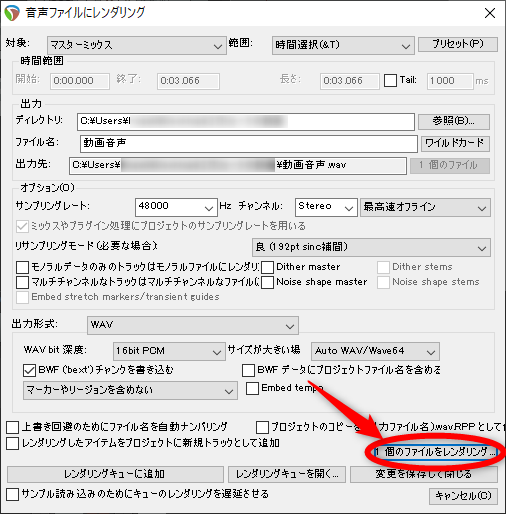
設定を変更したら右下の「1個のファイルをレンダリング」をクリックして書き出します。

これでWAVでの書き出しが完了しました。
余談ですが、筆者は書き出したWAVファイルをもう一度AviUtlに取り込み、動画の音声と差し替えてから「Lagarith」というコーデックで書き出します。
理由は、YouTubeに動画をアップロードすると、強制的に動画が圧縮されてしまうからです。その圧縮時の劣化を最小限にするための対策です。
MP4などの非可逆圧縮形式(多少なりとも劣化する)で書き出した後、またYouTubeに圧縮されると、より動画が劣化することになります。
「Lagarith」はファイルサイズは大きくなりますが、可逆圧縮なので無劣化です。
アップロードするまでに複数回書き出しを行う場合は、動画を劣化させずに書き出しができるため、おすすめです。
無料で使えるDAWソフト「Reaper」まとめ
無料動画編集ソフトの弱点を補ってくれる強い味方「Reaper」。
利用者が少ないためにネット上に情報は少ないのが玉に瑕ですが、極めれば高度な音声編集が可能です。
無料で音声にまで拘る人は、ぜひ試してみてください。